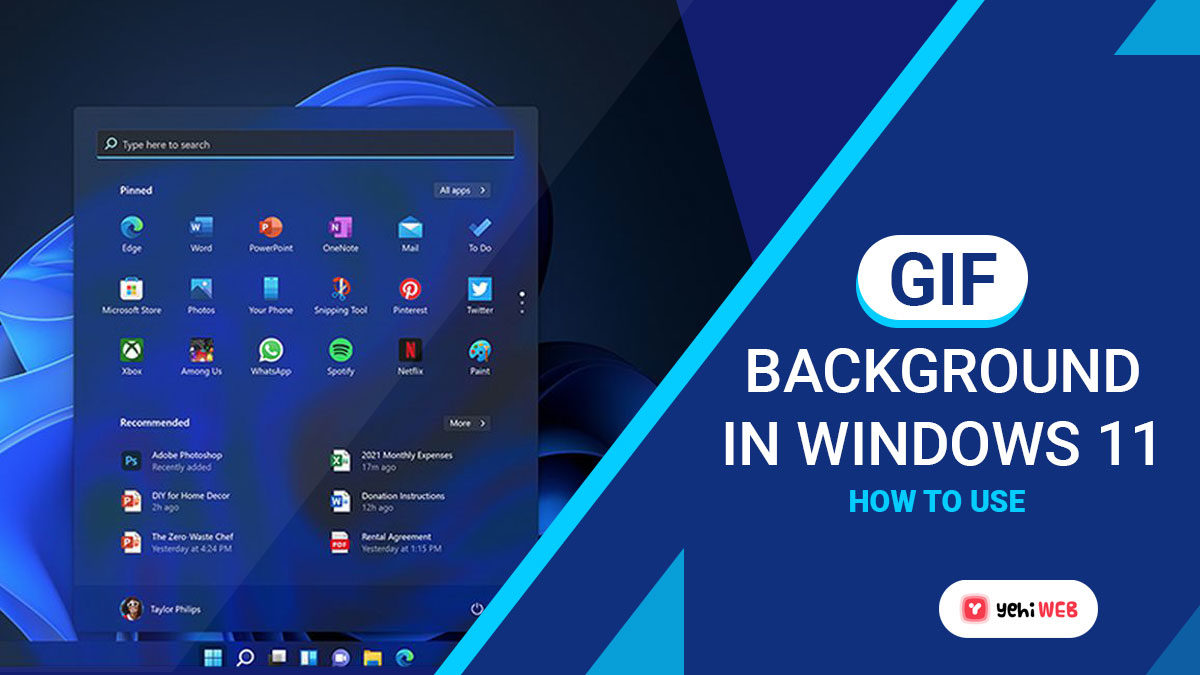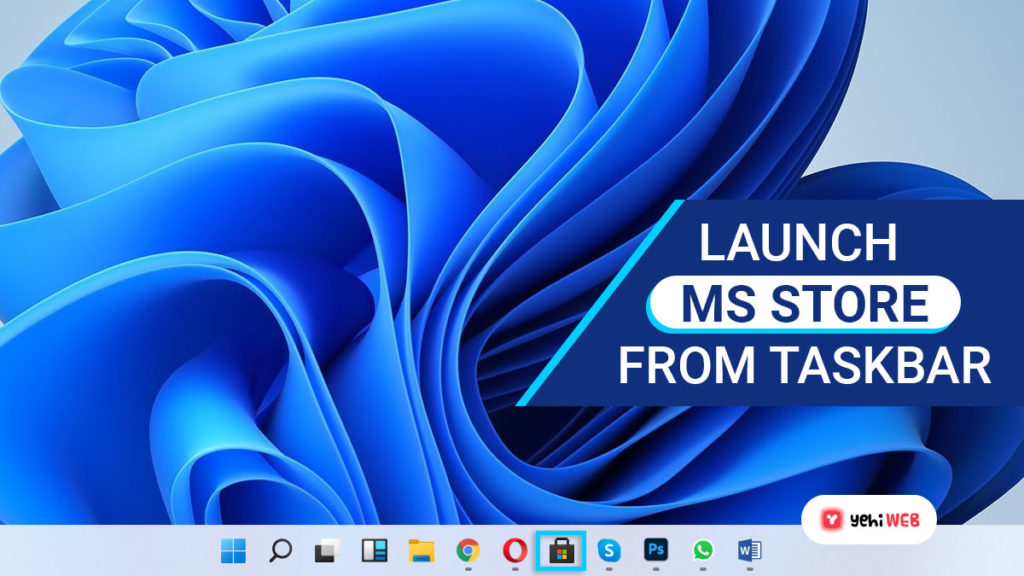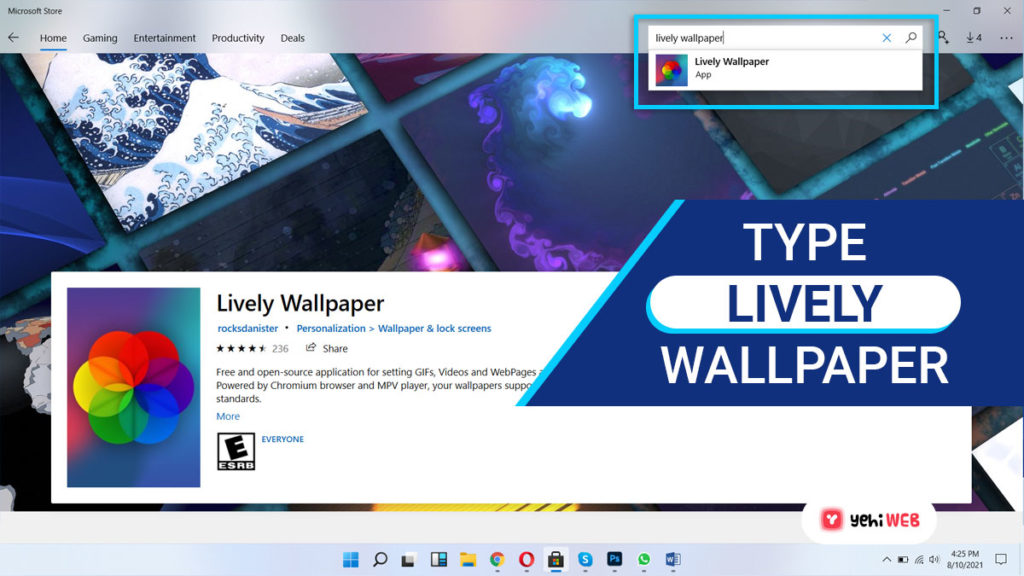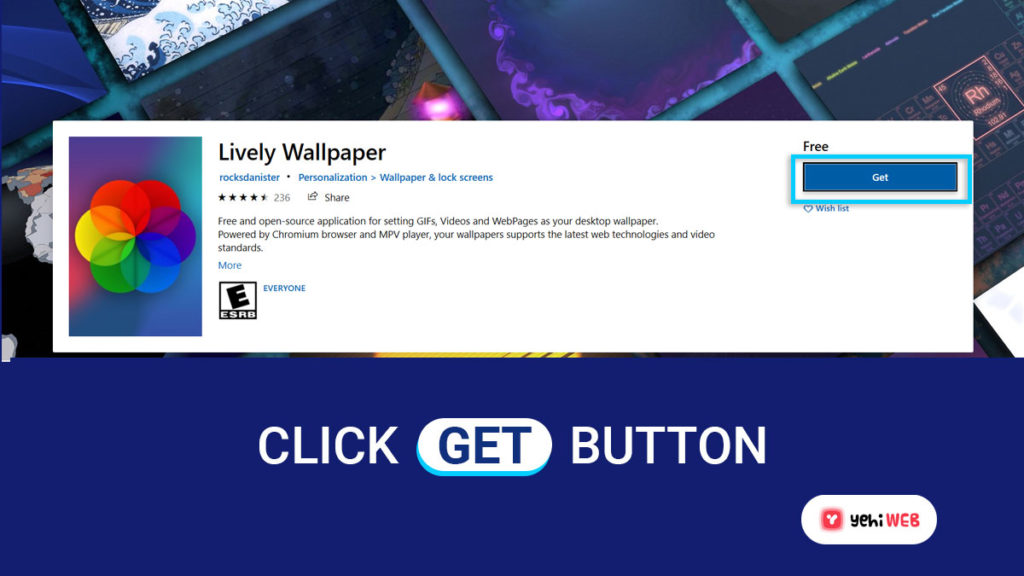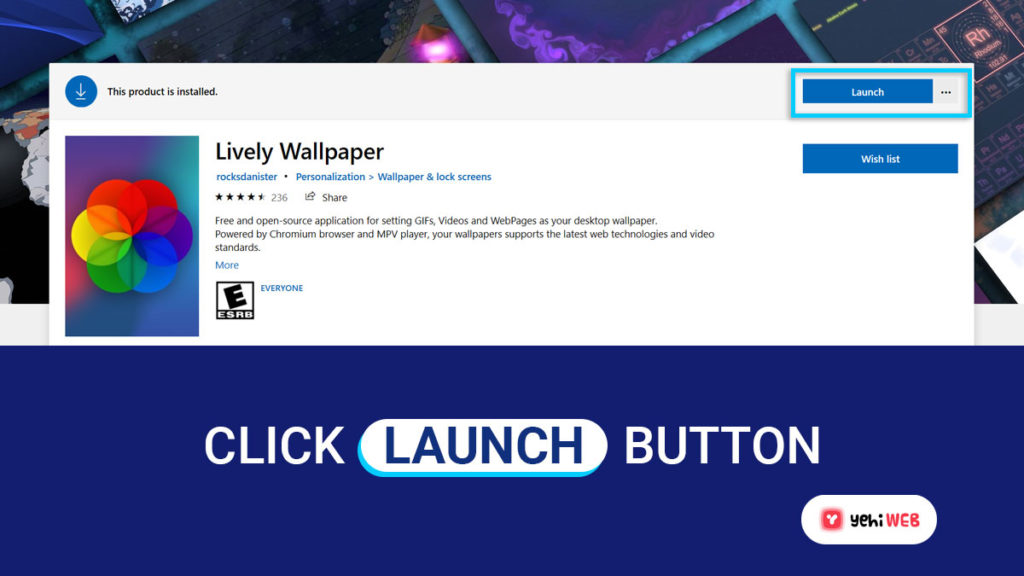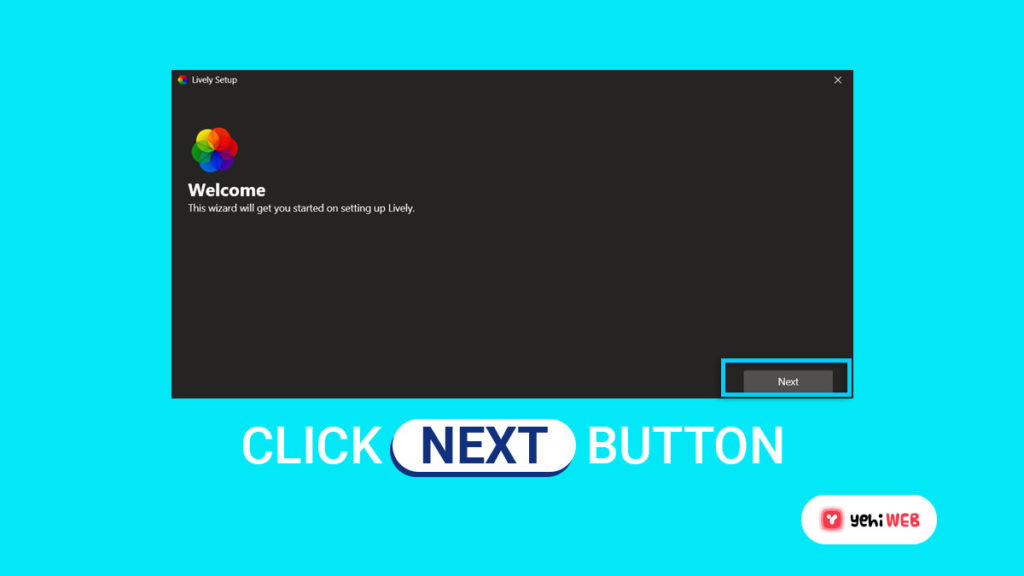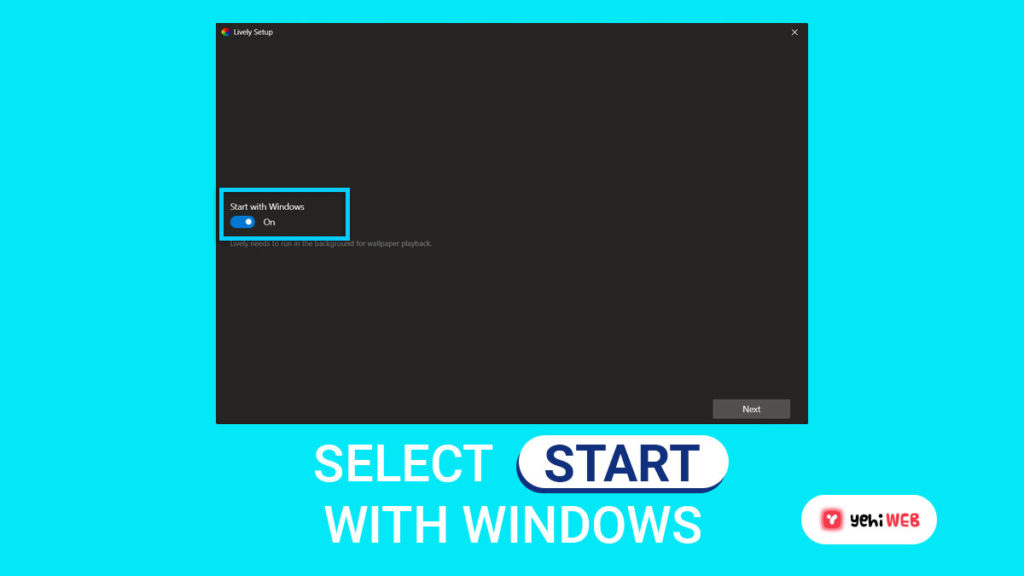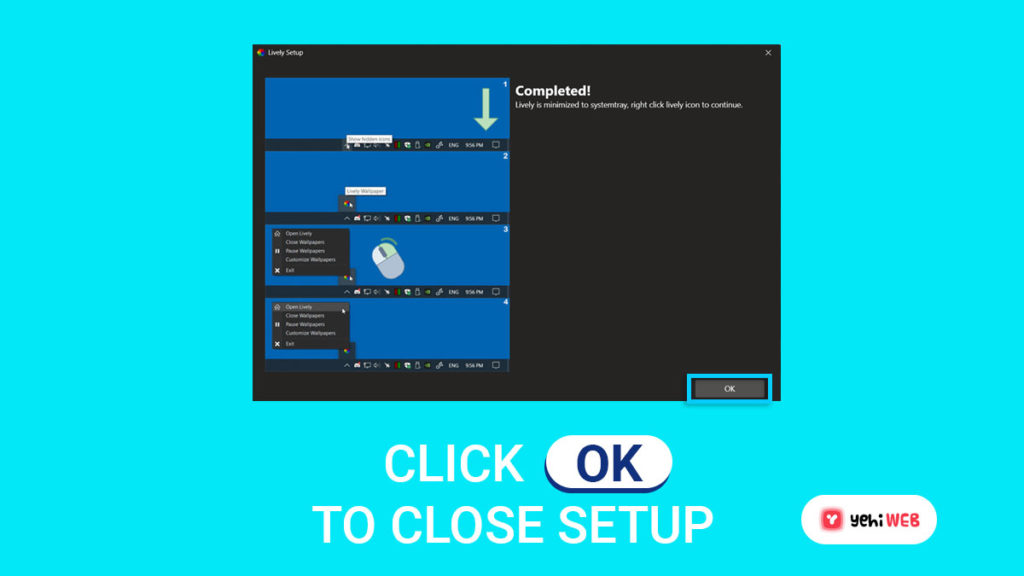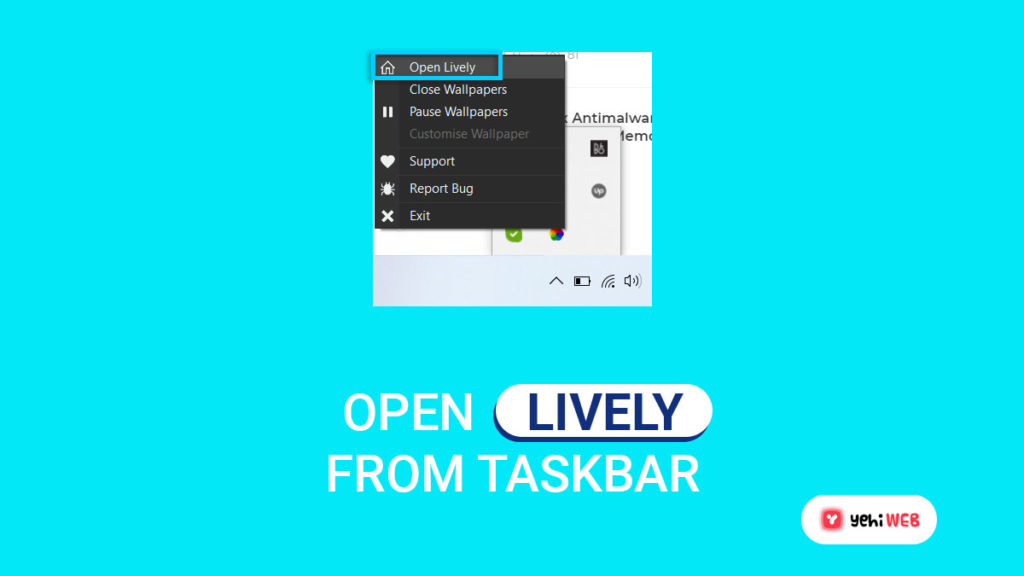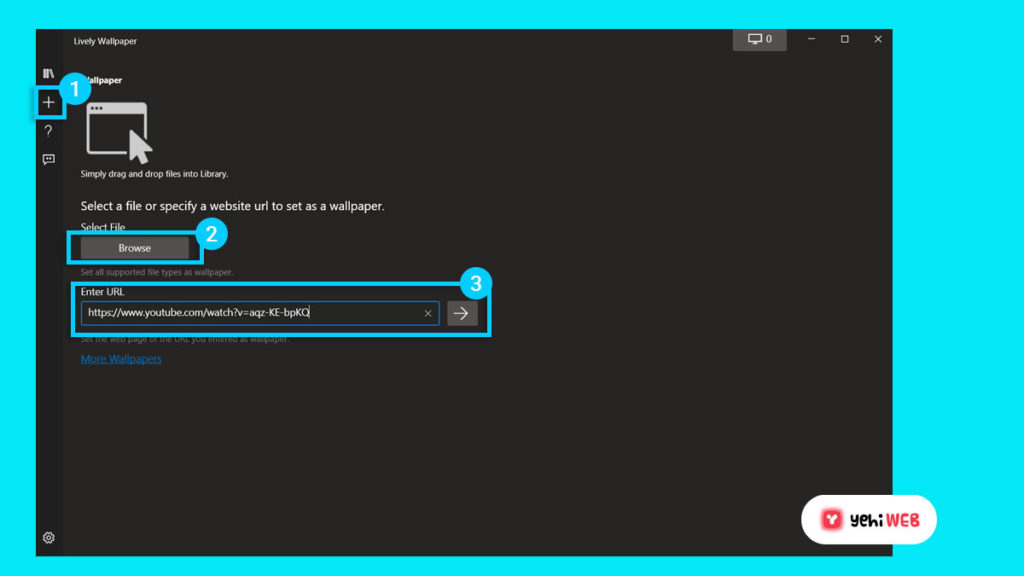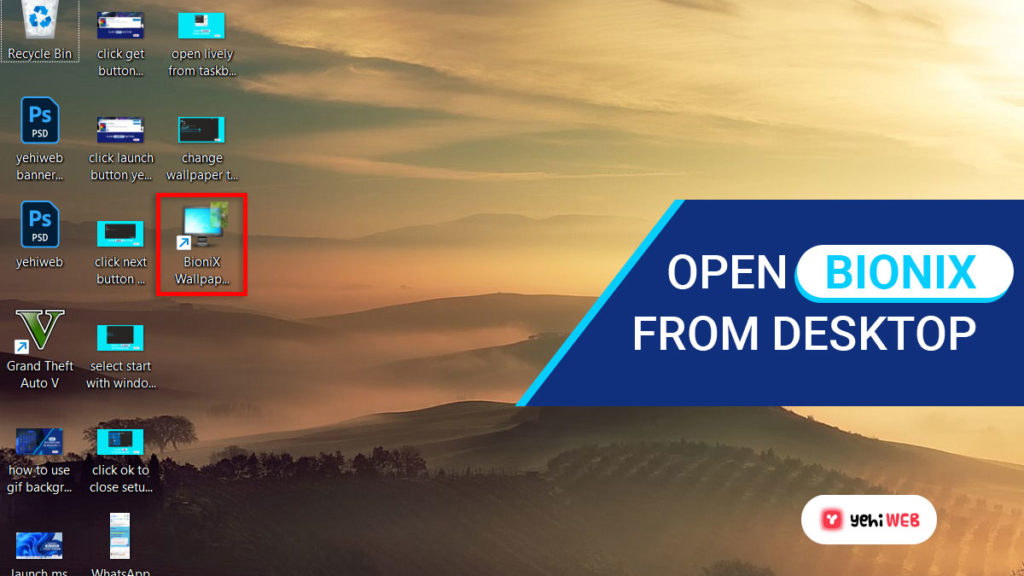Windows Operating system offers its users to have a background of their own choice. But it limits the feature by not letting them having an animated image or a GIF file.
With few clicks, you can set any image of your choice as your desktop background. But using a GIF for background in Windows 10/ Windows 11 is a different story altogether.
Windows Operating Systems has never allowed users to use GIF for background. And even after the release of Windows 11, users still can’t use GIFs for backgrounds. In short, like its predecessors, Windows 11 does not allow its users to use GIFs for background.
And when you try to set your GIF file as a background, it sets a single frame from your animated GIF as a background. Windows 11 and its predecessor Windows 10, can’t set a GIF for background on its own.
Luckily, you can use a few programs to play and set GIFs for your desktop’s background. Following are the best applications to use a GIF for your desktop’s background image:
So, if you’ve downloaded a cool animated GIF image and want to use it as your desktop background, you can do that with the apps mentioned above.
What is a GIF?
A GIF (pronounced “gif” or “jiff“) is an image file in its simplest form. A GIF file is a lossless image file format that can hold both animated and static images. Before PNG became a viable alternative, it was the standard for 8-bit color images. You may have seen them in a lot of email signatures.
Use GIF for Background Via Lively Wallpaper
Lively wallpaper is a free and open-source application. It allows you to set GIF, Video, and webpages as your desktop wallpaper. For Windows 11 and Windows 10 users to set GIF for background.
Follow the instructions outlined below to use a GIF for background:
- Launch Microsoft Store from the taskbar.
- From the top-right corner, click on the search icon. And in the search field, type “Lively Wallpaper.”
- Select Lively Wallpaper from the search results in the Apps section.
- On the next page, click on the “Get” button to download and install the application.
- To open the application setup window, click the launch button after the application is installed.
- On the Setup Wizard window, click on the “Next” button.
- Ensure that the switch associated with “Start with Windows” is turned on on the next window. After that, click on the Next button.
- To finish the setup, click the “OK” button.
- Lively is now running in the background. Now to use a GIF for background, right-click on the Lively app icon and select open Lively.
- Use the available GIF in Lively or click on the + icon from the left menu and select your downloaded GIF to use as background.
Use GIF for Background Via BioniX Wallpaper
Follow the instructions outlined below to use a GIF for background via BioniX:
- First, Download the BioniX Wallpaper application from here and install it.
- After installation of the application, launch it from the shortcut created on Desktop.
- After launching the program, from the top menu bar, click on Tools > Wallapaper animator.
- From the next window, navigate to the directory housing your downloaded GIFs.
- BioniX will list all your GIFs from the directory.
- Select any GIF you wish to use as your background wallpaper from the list on the left.
- BioniX will assign that as your computer background as soon as you select it. From here, you can also customize the following features:
- Playback Speed
- Quality
- Zoom
After using BioniX to set a GIF for wallpaper, minimize the animator and main application. Both windows will disappear to the notification area of your taskbar.
To make changes in the future or select a new GIF, access and open the animator from the system tray. To bring up the settings, click on the red dragon icon in your taskbar.
Saad Shafqat
Related posts
New Articles
What Does Tournament Mean in Duolingo Diamond League?
Duolingo’s Diamond League is the highest league in the app’s competitive ranking system. If you’ve made it here, congratulations! But…