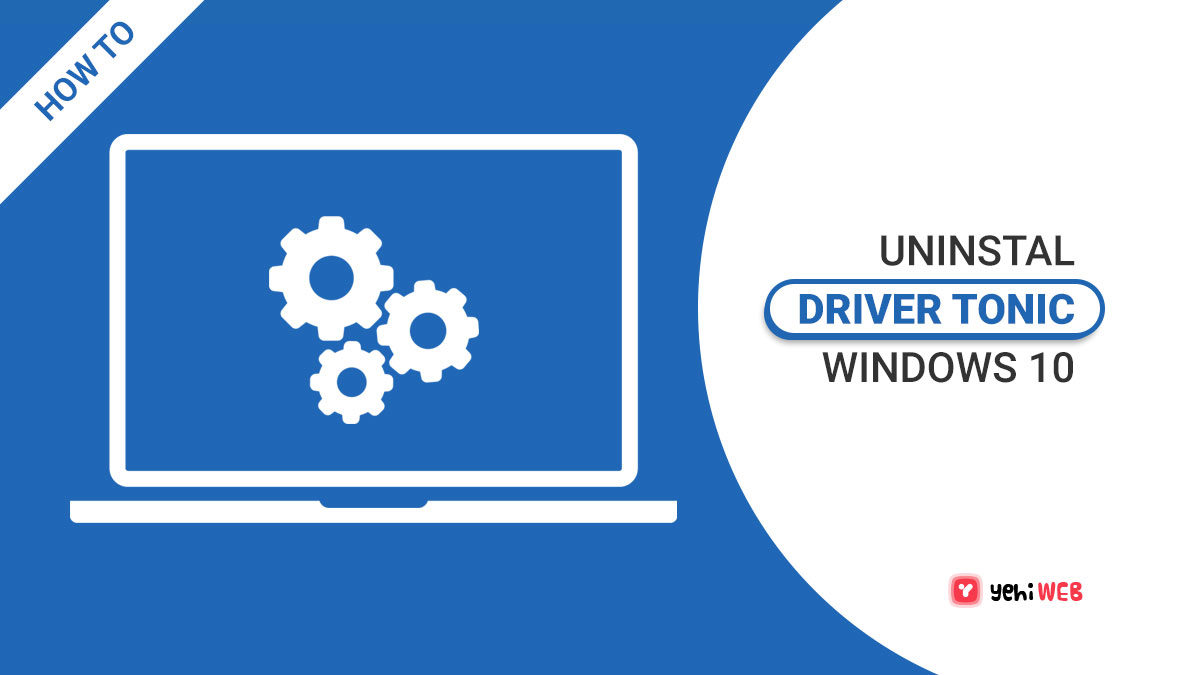Driver Tonic is a PC optimization solution marketed through the use of other apps. Most users who did not download this application directly but instead got it through another application may want to uninstall it. There are various ways for uninstalling an application that the user no longer needs.
Because a program installed it by tricking the user into installing another legitimate application, every user will consider it a virus. The application’s notifications and pop-ups may be quite irritating, which is why everyone is looking for a way to uninstall Driver Tonic.
When you finally decide to seek the aid of Driver Tonic as a result of the persistent alerts, it examines your computer system and, as you might imagine, throws up a slew of critical issues. You must acquire a licensed version of the software to fix your system. In this post, we’ll show you how to uninstall it.
What is Driver Tonic?
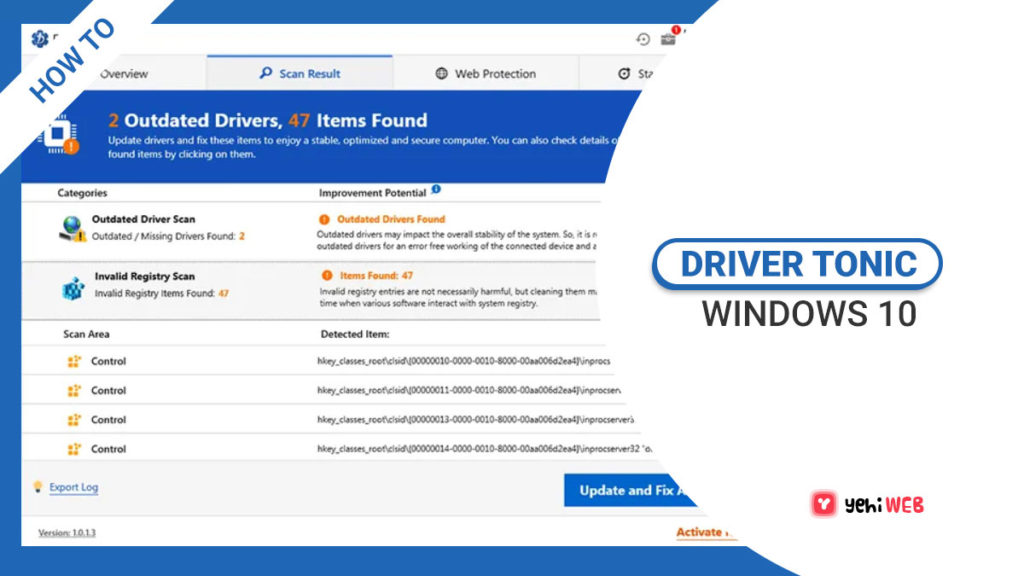
Because Driver Tonic gets slipped into your system by freeware you download, most users have no idea how it got there. While it is not malware, some antivirus software classifies it as a Potentially Unwanted Program. You don’t need keen eyes to detect that most of the issues in Driver Tonic’s system report are fake and non-existent.
Microsoft does not recommend registry cleaners. The reason for this is that they have the potential to cause significant issues. If you already have Driver Tonic on your system, move on to the following step to discover how to uninstall it.
Because Driver Tonic is a potentially unwanted application or program (PUA/PUP), it might be challenging to remove it using traditional techniques. If you need to uninstall it from your system for whatever reason, this section will walk you through the process.
|
|
|
Uninstall Driver Tonic Via Windows Uninstaller
We’ll start by uninstalling applications from your computer using the most straightforward method. If this doesn’t uninstall Driver Tonic, we’ll go to other options to altogether remove the PUA from your PC.
To start, press the Windows key and type Control Panel into the search box. From the search results, go to Control Panel and click on Uninstall a program under Programs.
Right-click on Driver Tonic from the list of apps. To perform the uninstallation, select Uninstall from the context menu and follow the wizard’s on-screen instructions.
You can restart your computer after you’ve finished the process to ensure you’ve thoroughly removed it.
Remove any leftover Driver Tonic files and folders.
You must also remove any remaining malware-infected files and folders after uninstalling Driver Tonic. Open Windows Explorer and look for the files listed below.
If you discover any, select them by clicking on them. Then hit DELETE while holding SHIFT to delete the file from your hard drive permanently. Delete the following files:
|
|
|
|
|
|
|
After you’ve deleted the files listed above, go ahead and delete the following folders:
|
|
|
|
|
|
|
Delete the registry entries for Driver Tonic
You should delete Driver Tonic’s registry entries in the same way you deleted its files and folders. Because changing the Windows registry is a delicate operation, make sure you follow the instructions carefully. We also released a comprehensive guide on removing malware from the Windows registry.
- Use the Windows key + R hotkey to bring up the Dialog.
- Enter Regedit and press ENTER.
- Find and delete the following entries in the Registry Editor.
|
|
|
|
|
|
If you followed these instructions correctly, you should have wholly uninstalled Driver Tonic from your computer system.
Saad Shafqat
Related posts
New Articles
Shipping alternatives to DHL: top picks
When it comes to reliable global shipping, *DHL* is often considered one of the top names in the logistics industry….