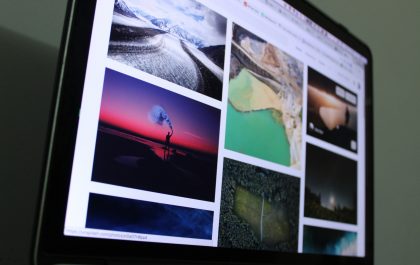Encountering a 502 Bad Gateway error can be frustrating, especially when you’re trying to access a website or application. This error typically occurs when the server acting as a gateway or proxy receives an invalid response from an upstream server. Cloudflare, a popular content delivery network (CDN) and web security provider, often displays a 502 Bad Gateway error when there’s an issue with the origin server or the connection between Cloudflare and the origin server. In this article, we’ll explore some quick and effective methods to fix a 502 Bad Gateway error when using Cloudflare.
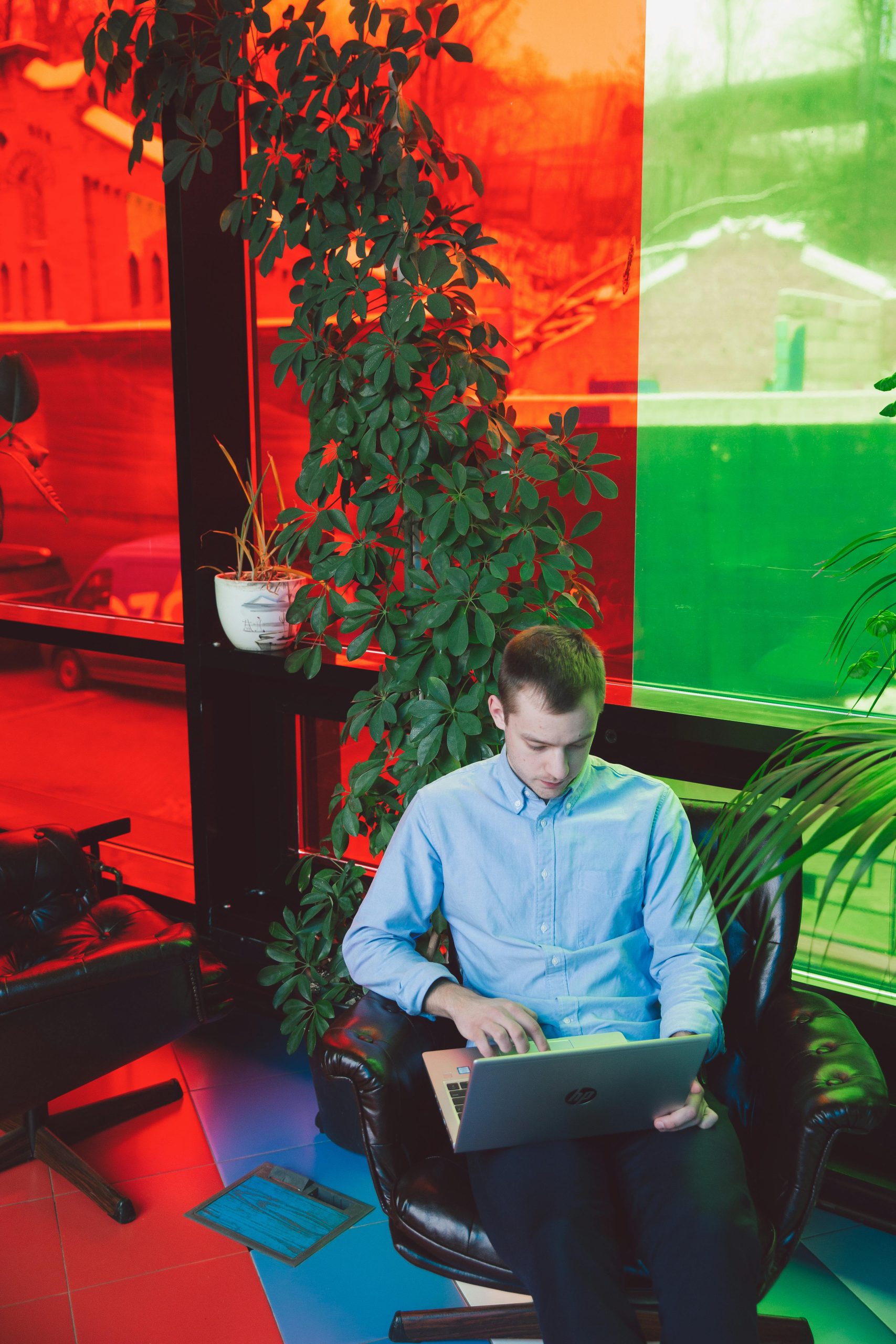
Understanding the 502 Bad Gateway Error
Before diving into the solutions, it’s essential to understand what causes a 502 Bad Gateway error. This error occurs when there’s a communication problem between Cloudflare’s edge servers and the origin server hosting the website or application. Common causes include server downtime, misconfigured server settings, overloaded server resources, or network issues.
Solution 1: Refresh the Page or Try Again Later
Sometimes, a 502 Bad Gateway error is temporary and resolves itself after a short period. Before attempting any troubleshooting steps, try refreshing the page or accessing the website or application again after a few minutes. If the error persists, proceed to the next solution.
Solution 2: Check Cloudflare Status
Cloudflare provides a status page that allows users to check the current status of its services and any ongoing incidents or outages. Visit the Cloudflare status page (https://www.cloudflarestatus.com/) to see if there are any reported issues affecting the service in your region. If Cloudflare is experiencing disruptions, you may need to wait until the issue is resolved before accessing the website or application.
Solution 3: Verify Origin Server Health
The origin server is where the website or application’s content is hosted. If there’s an issue with the origin server, it can result in a 502 Bad Gateway error. To verify the health of the origin server, follow these steps:
1. Log in to your hosting provider’s control panel or server management interface.
2. Check the server’s resource usage, including CPU, memory, and disk space.
3. Review server logs for any error messages or indications of server issues.
4. Ensure that the web server software (e.g., Apache, Nginx) is running correctly and has not crashed.
5. If necessary, restart the web server or contact your hosting provider for assistance.
Solution 4: Disable Cloudflare Proxy (Bypass Cache)
In some cases, the Cloudflare proxy cache may be causing the 502 Bad Gateway error. To bypass the Cloudflare cache and access the origin server directly, follow these steps:
1. Log in to your Cloudflare account and navigate to the DNS settings for your domain.
2. Identify the DNS record (e.g., A record) pointing to the origin server’s IP address.
3. Click on the orange cloud icon next to the DNS record to disable Cloudflare proxying (the icon should turn gray).
4. Wait for the DNS changes to propagate (this may take a few minutes) and then try accessing the website or application again.

Solution 5: Purge Cloudflare Cache
If the origin server is functioning correctly, but the Cloudflare cache contains outdated or corrupted content, purging the Cloudflare cache may resolve the 502 Bad Gateway error. Follow these steps to purge the Cloudflare cache:
1. Log in to your Cloudflare account and navigate to the caching settings.
2. Locate the option to purge the cache and select the appropriate option (e.g., purge everything, purge individual files).
3. Confirm the cache purge operation and wait for Cloudflare to clear the cache (this may take a few minutes).
4. Once the cache purge is complete, try accessing the website or application again to see if the error persists.
Solution 6: Check Firewall and Security Settings
Firewalls and security settings configured on the origin server or within Cloudflare may block legitimate requests and trigger a 502 Bad Gateway error. Review your firewall rules, security settings, and IP whitelists to ensure that they are not inadvertently blocking traffic. Additionally, check for any security plugins or settings within Cloudflare that may be causing the error.
Solution 7: Contact Cloudflare Support
If you’ve tried the above solutions and are still experiencing a 502 Bad Gateway error, it may be time to reach out to Cloudflare’s support team for assistance. Cloudflare provides comprehensive support options, including live chat, email support, and community forums, where you can seek help from knowledgeable experts. Provide detailed information about the issue you’re experiencing, including any error messages, screenshots, or relevant logs, to expedite the troubleshooting process.
Encountering a 502 Bad Gateway error can be frustrating, but with the right approach, you can quickly diagnose and resolve the issue. By following the solutions outlined in this article, you can troubleshoot and fix a 502 Bad Gateway error when using Cloudflare, ensuring that your website or application remains accessible and functional for your users. Remember to stay patient and methodical as you work through the troubleshooting steps, and don’t hesitate to seek assistance from Cloudflare support if needed.
Antonia Zivcic
Related posts
New Articles
How to Add a White Outline to a PNG in Photoshop
In the digital age, where visuals reign supreme, every pixel counts in making your designs stand out. Whether you’re a…