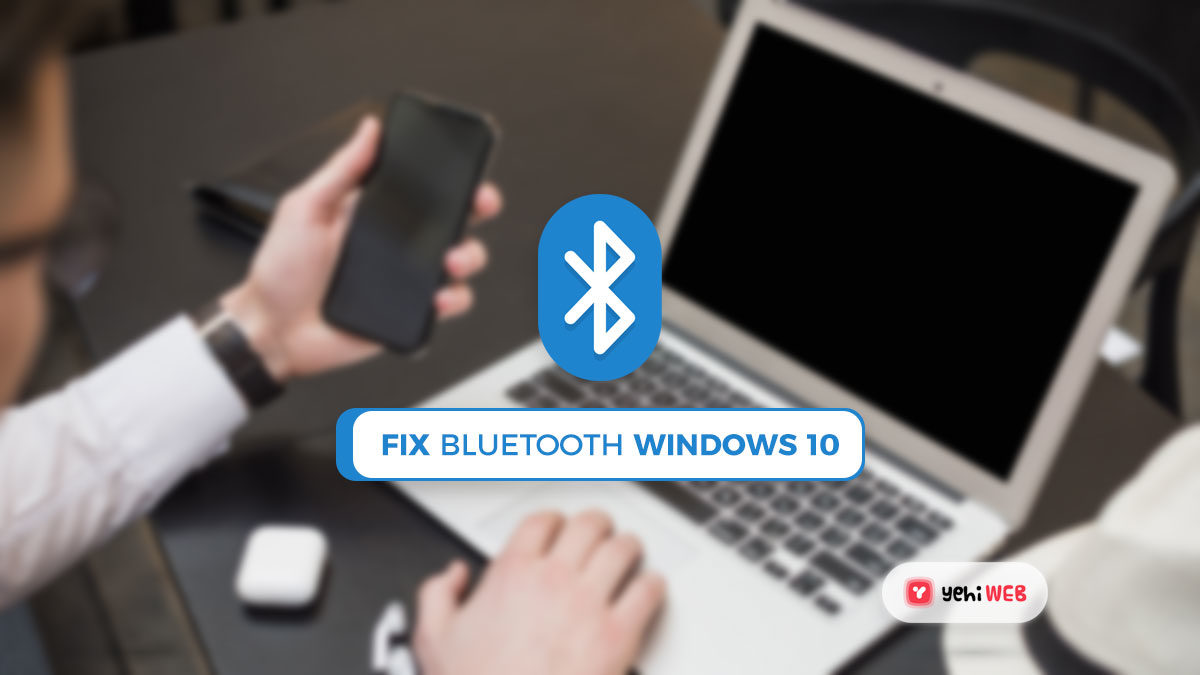Turn On Bluetooth
If you want to use Bluetooth headphones, transfer data, or connect to your computer wirelessly, you need to know how to use Bluetooth on your PC and phone. Turning on Bluetooth in Windows 10 is a straightforward and easy process. However, some errors can happen, causing problems. Here’s how Bluetooth in Windows 10 can be activated or fixed.
Bluetooth in Windows 10: How to Turn It On
Windows 10 automatically features Bluetooth functionality on your PC. Here’s how to activate the device if it is not working.
Option 1: Activating Bluetooth via Settings
Select “Settings” from the “Start Menu” icon on Windows.
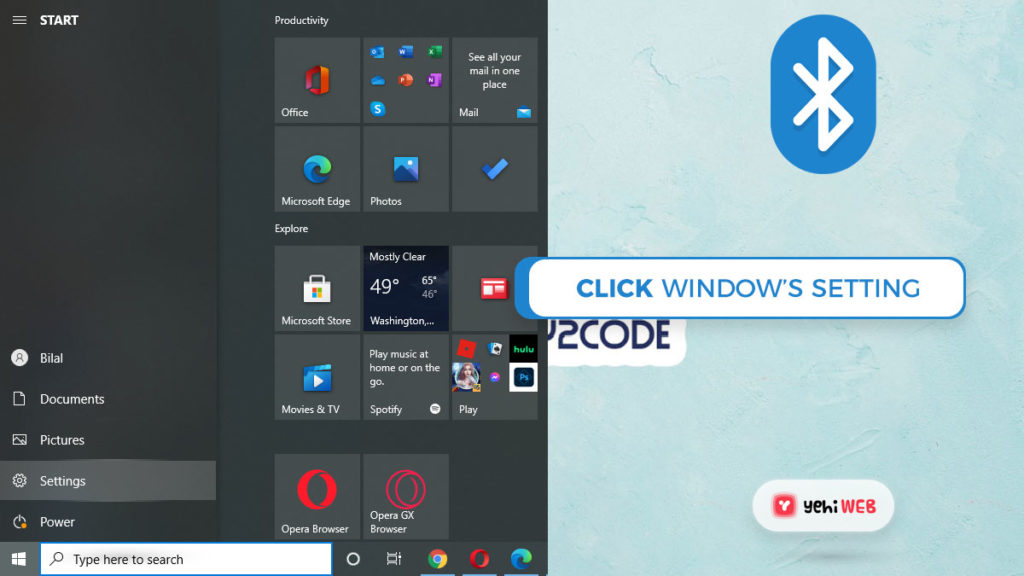
Select “Devices” from the Settings menu, then “Bluetooth & other devices.”
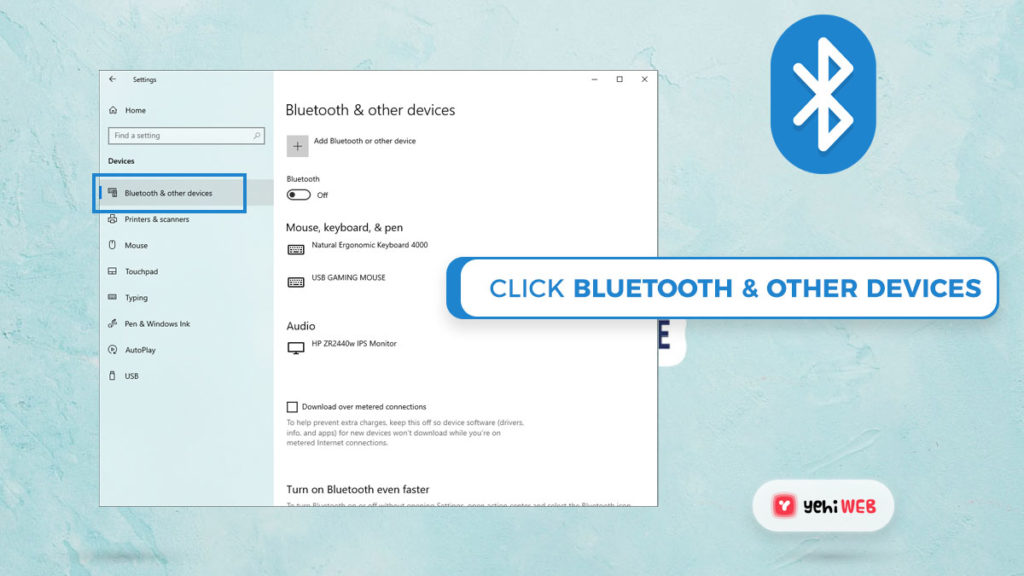
Switch the “Bluetooth” option to “On” The Bluetooth option in Windows 10 should now be activated.
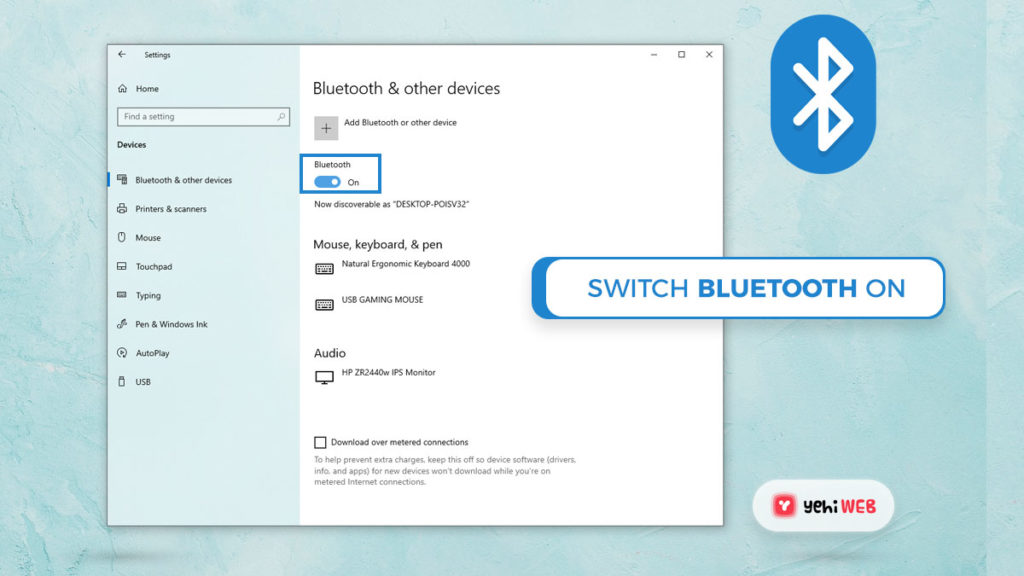
MORE Article
How to troubleshoot and Fix BSOD [Ultimate Guide]
Option 2: Using Keyboard to activate Bluetooth
To turn Bluetooth on, look for the “Bluetooth” icon on your Keyboard and click it.
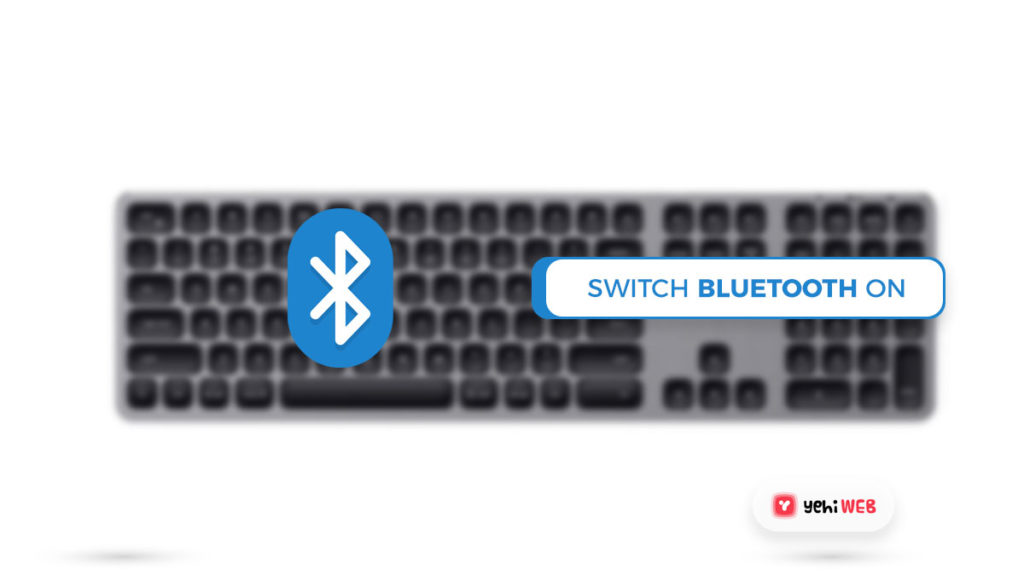
If the icon appears in the top Function Keys, you will need to press and hold the “Fn” button first, then the “Bluetooth” key. This scenario is dependent on the current keyboard configuration on your pc.

Connecting to Devices
Apart from exhausting your battery, the Bluetooth feature has little effect on your computer. It does, however, allow you to attach to a variety of Bluetooth-enabled devices, including headphones, earbuds, PCs, smartphones, and fitness watches.
To see a Bluetooth device on the list in the “Bluetooth & other devices” menu is all it takes to connect your computer to it. The device must, of course, be in pairing mode and discoverable. You will almost always find the details of connecting every Bluetooth device in the device’s instruction manual.
To connect to a device, select it from the list of Bluetooth devices that have been found and then press “Connect“. The device should form the connection as soon as possible.
Troubleshoot

Bluetooth on Windows 10 machines is known to malfunction. While the methods mentioned above are official and the most straightforward way to toggle on Bluetooth, they do not always work. Restarting the computer is the easiest solution. Try turning on the Bluetooth feature again after your PC has rebooted.
Does your computer support Bluetooth?
If nothing else has worked, check to see if Bluetooth is listed in “Device Manager.” Keep in mind that even though your PC supports Bluetooth, it will not appear in the list of devices. This happens when the external adaptor or internal part does not have a Bluetooth driver installed. Internal Bluetooth devices, on the other hand, are usually detected, whether they are installed or not.
- Type “Device Manager” in the Cortana search bar select it from the results.
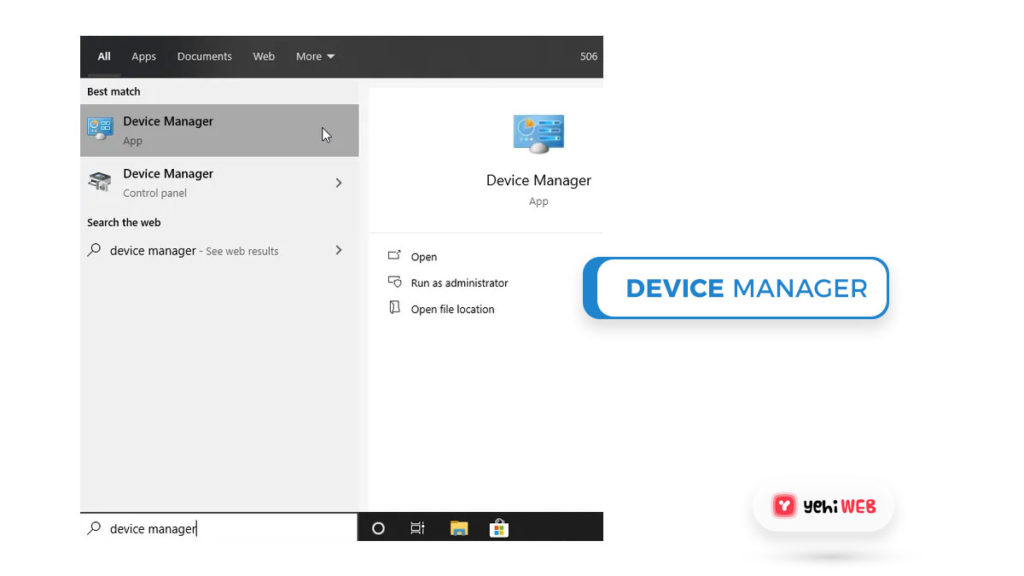
- Type “Device Manager” in the Cortana search bar select it from the results.
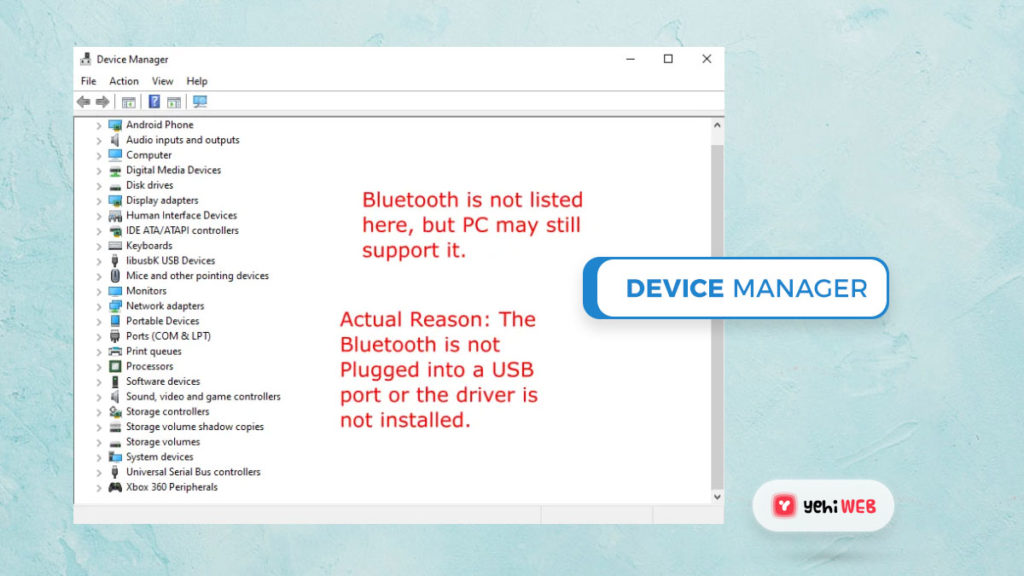
- In “Device Manager“, look for Bluetooth entries. If you see them, your PC has Bluetooth installed, but it might not be functioning correctly. Bluetooth, Network adapters, and Other devices are among the Bluetooth locations in “Device Manager.” Continue to step 3 if the item and driver are not listed.
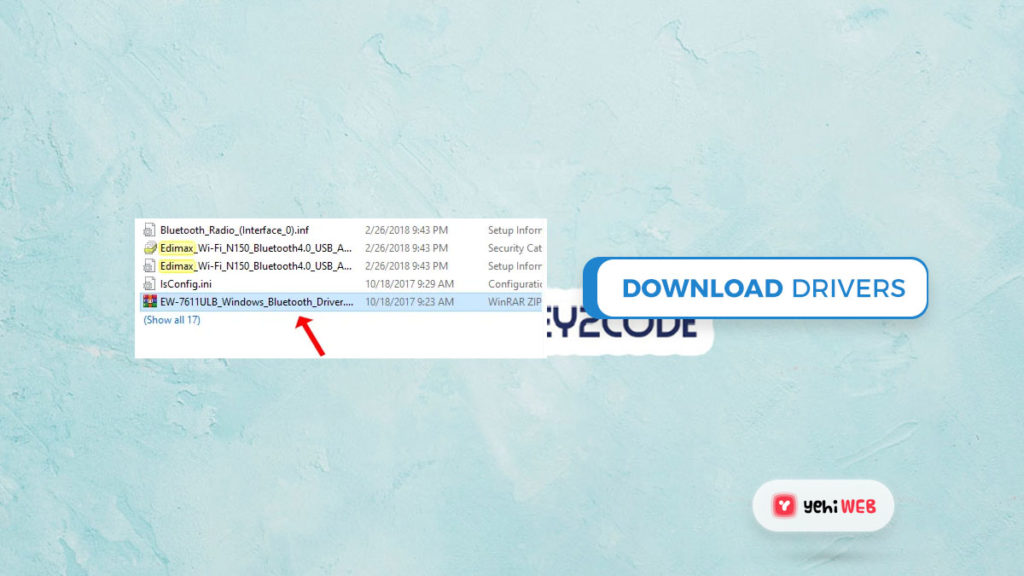
- Your PC can still support Bluetooth even though it is not visible in Device Manager, as previously said. In that scenario, you will need to download and update the required driver.
If you see a Bluetooth device in Device Manager but can not turn it on, there is a problem somewhere else.
Update Bluetooth Drivers
When a feature on a Windows computer stops working, you can check for updates. Bluetooth adapters, like most components, require software to operate, and recent Windows 10 updates have been known to break system drivers and features.
You can manually or automatically update drivers. The manual process can be time-consuming, but it will get the job done. Determine which Bluetooth device is connected to your system (from the Device Manager). Then, on the official website, look up the device’s name and update the drivers.
Alternatively, you can use a third-party app to download any missing drivers to your device automatically. These are often paid services. However, if you decide to use third-party apps, proceed with caution. Some applications have a higher chance of installing the incorrect driver. Before using the software to upgrade your system modules, make a backup of your system drivers (at the very least).
Restart your computer after downloading the drivers (one way or another) and try turning on Bluetooth again.
Bluetooth software Re-Enabling
System errors can occur, causing components to stop functioning correctly. This is a common occurrence for Bluetooth components, and the safest course of action is to “wake up” the devices. Locate your Bluetooth component in Device Manager. By right-clicking it and selecting Disable device, you will disable it. Restart your computer and try again to turn on Bluetooth.
Instead, consider uninstalling the driver if enabling and disabling it does not fix the Bluetooth problem. At times, what the system wants are fresh installations. Do not fret because the system will not screw up or get it from the list until you uninstall the driver.
Support service for Bluetooth
We will have to delve a little further now. If none of the previous options work, it is time to switch to the “Run” option.
- To open the “Run” window, hold down the “Windows” key and press “R“
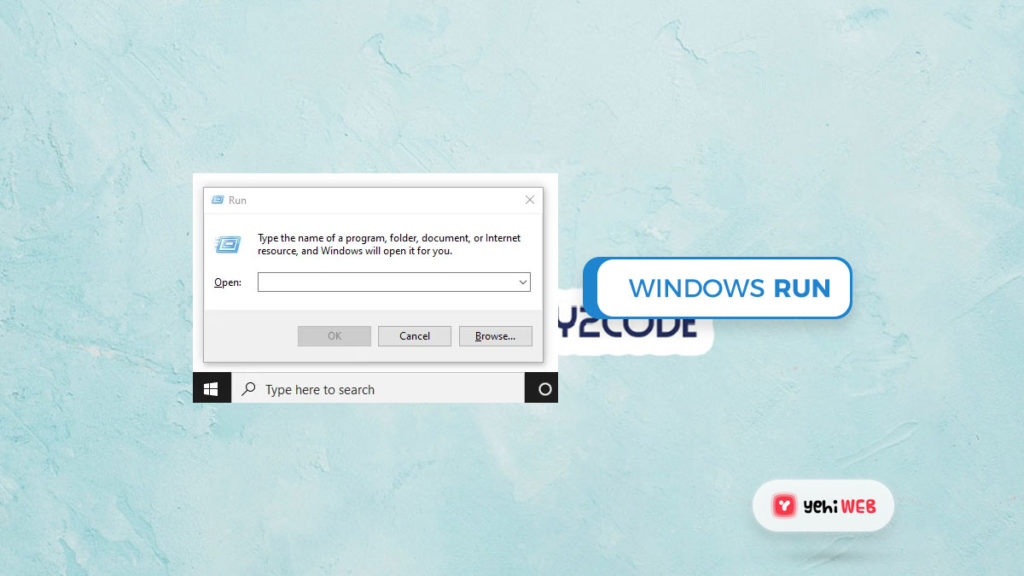
2. In the command box, type “services.msc” without the quotes, then press “Enter” or click “OK“
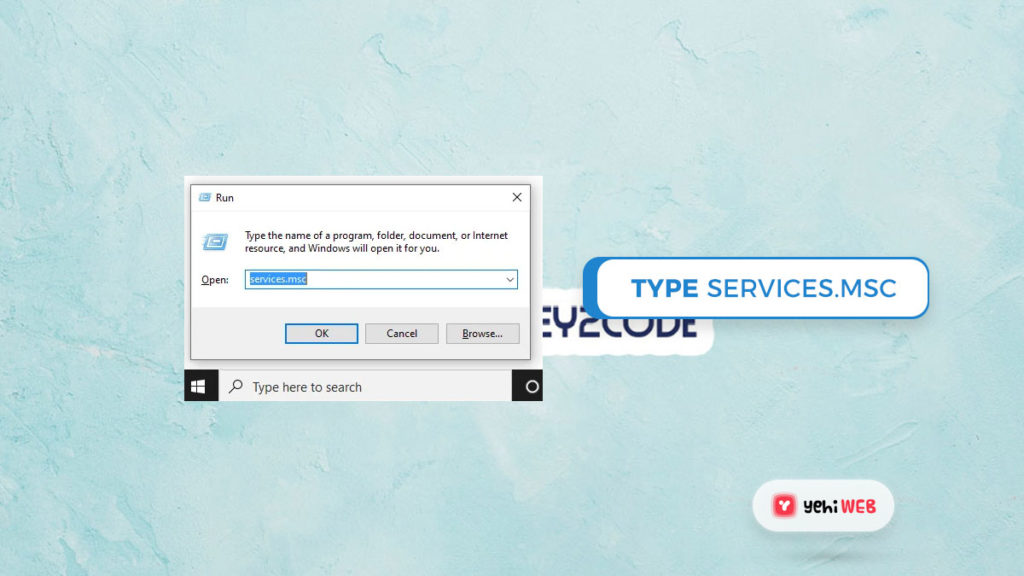
3. There will be a list of entries in a new window. Select “Start” from the context menu for “Bluetooth Support Service.” Choose “Restart” if you are unable to press the Start button.
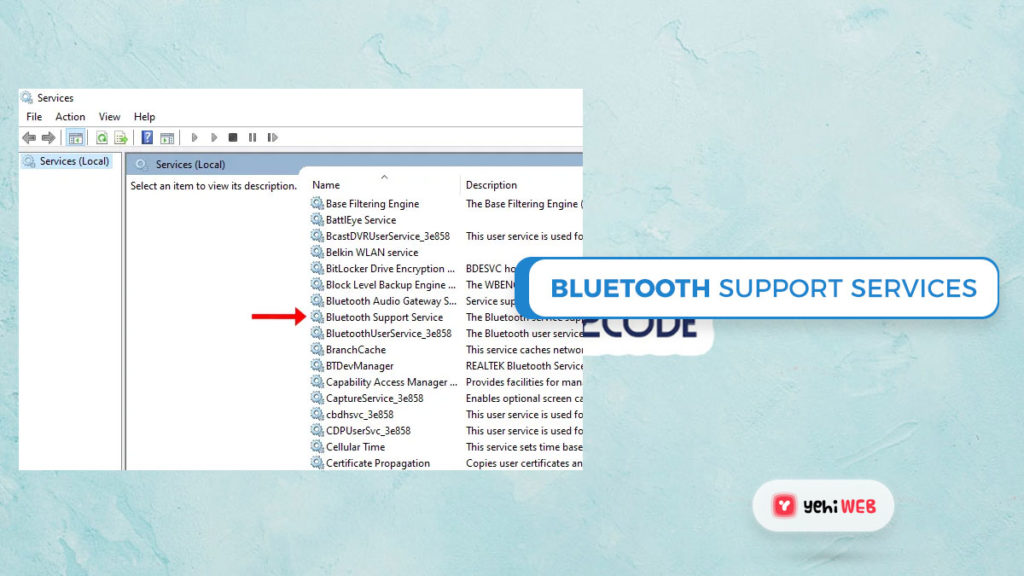
4. There is one more step to take unless you want to replicate the procedure above any time you start your computer. Tap “Bluetooth Support Service” once more in the “Services” window. Select “Automatic” from the “Startup type” drop-down menu in the “General” tab. If necessary, click “Apply” and then “OK“
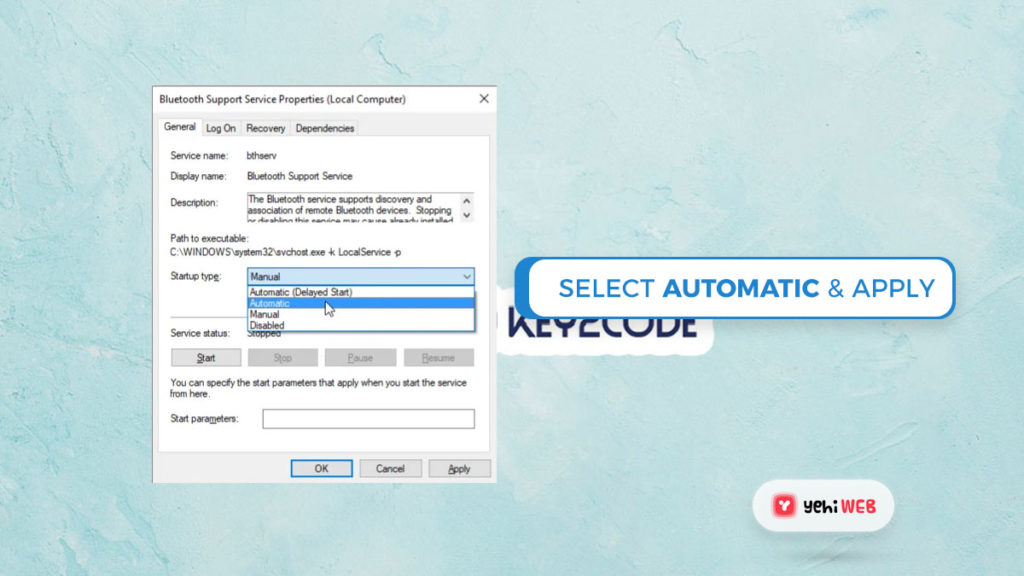
What Else Could Lead to Bluetooth Failure?
While one or more of the solutions mentioned above can fix most Bluetooth issues in Windows 10, there is a possibility you are still having trouble for Bluetooth to function. In this scenario, the best bet is to call the manufacturer or the retailer. If not, a USB Bluetooth adapter can do the trick.
When performing a laptop or desktop teardown, whether, for cleaning or maintenance, it is often as easy as failing to install or adequately reattach the Bluetooth board/device. In that case, Bluetooth would be disabled from the Device Manager and would cease to function.
Activating Bluetooth
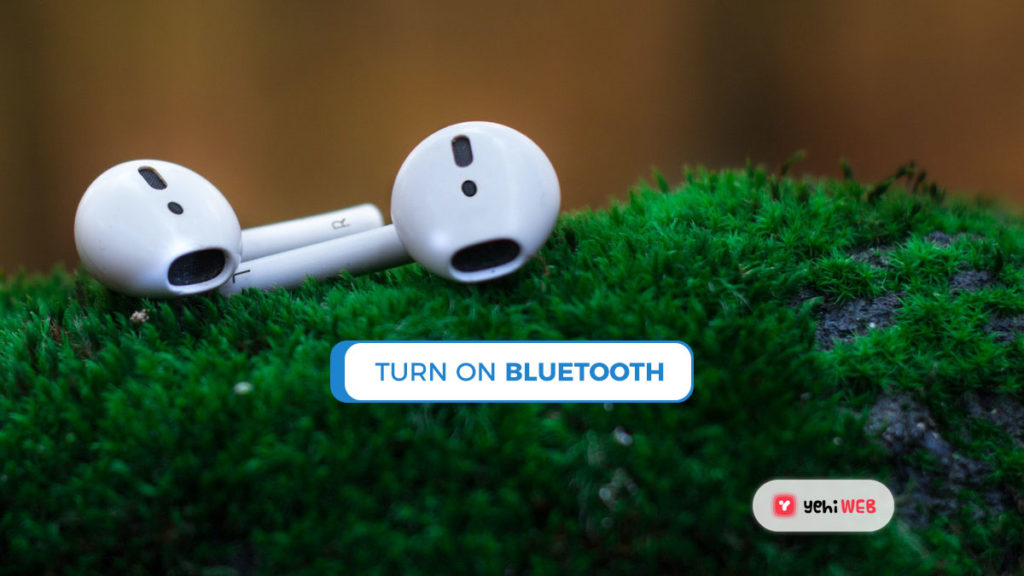
On Windows computers, Bluetooth is an essential feature. However, this is not always the case. From hardware to software issues, there is a lot that can go wrong with it. Check to see if your computer supports Bluetooth in the first place (many older computers do not) and then upgrade the software. At least one of the approaches could certainly work.
Saad Shafqat
Related posts
New Articles
NUU B30 Pro 5G Review
The smartphone market is more competitive than ever, with flagship models from major brands continually pushing boundaries in performance, camera…