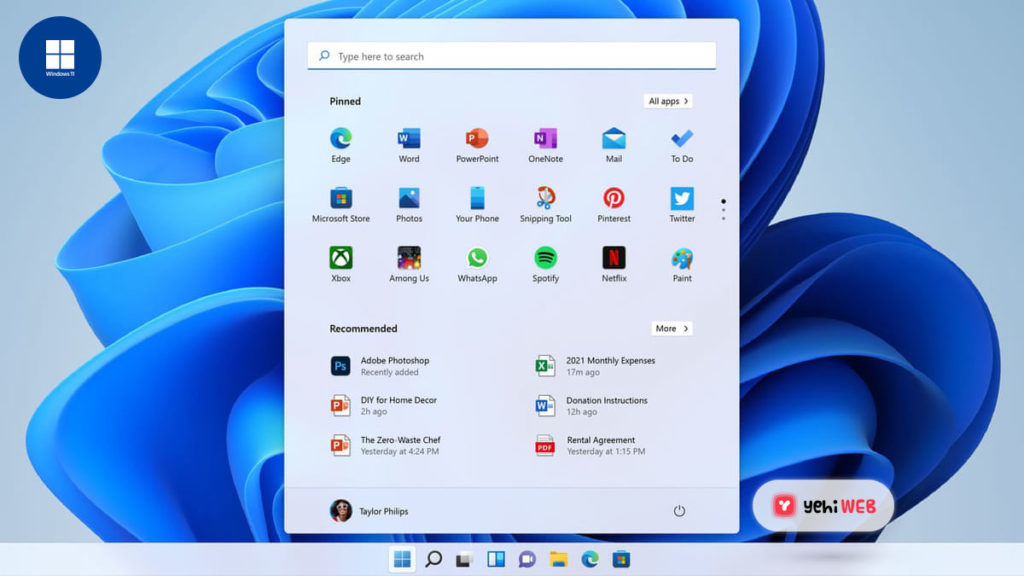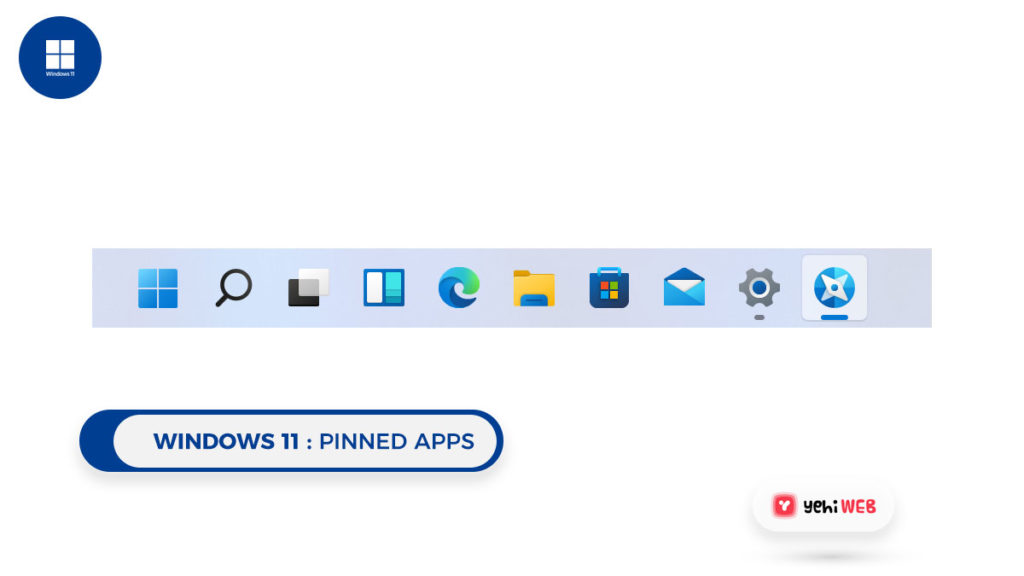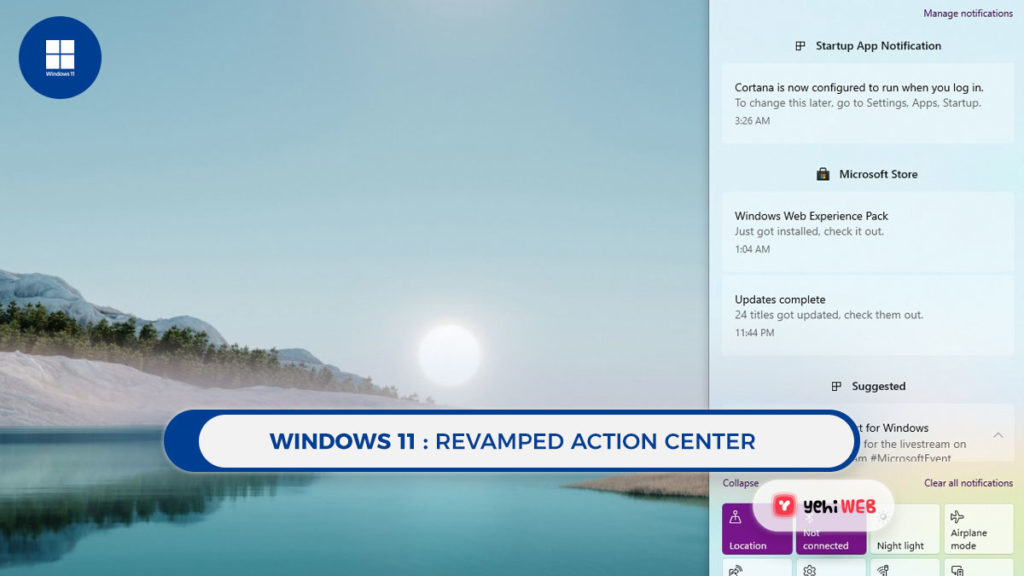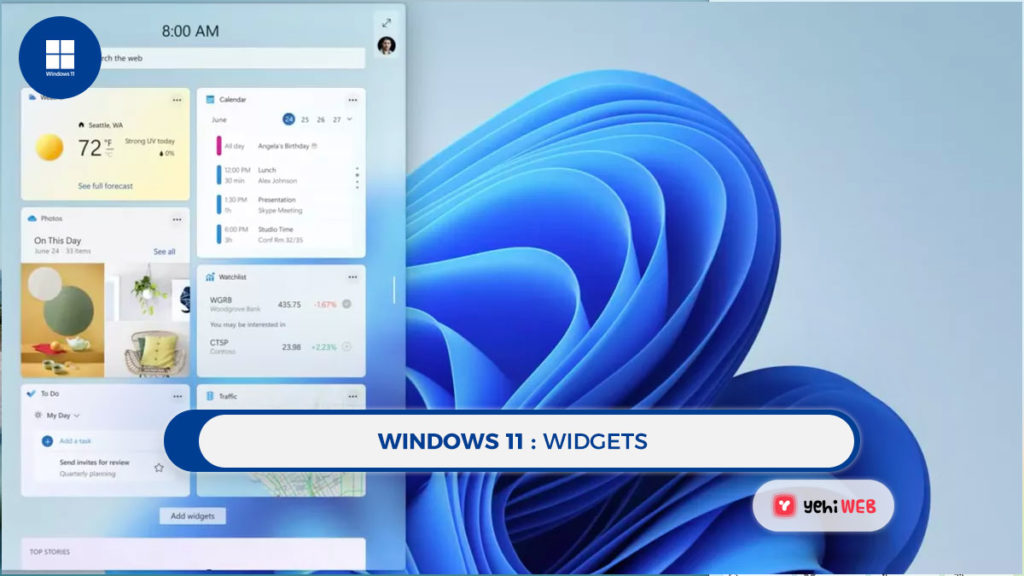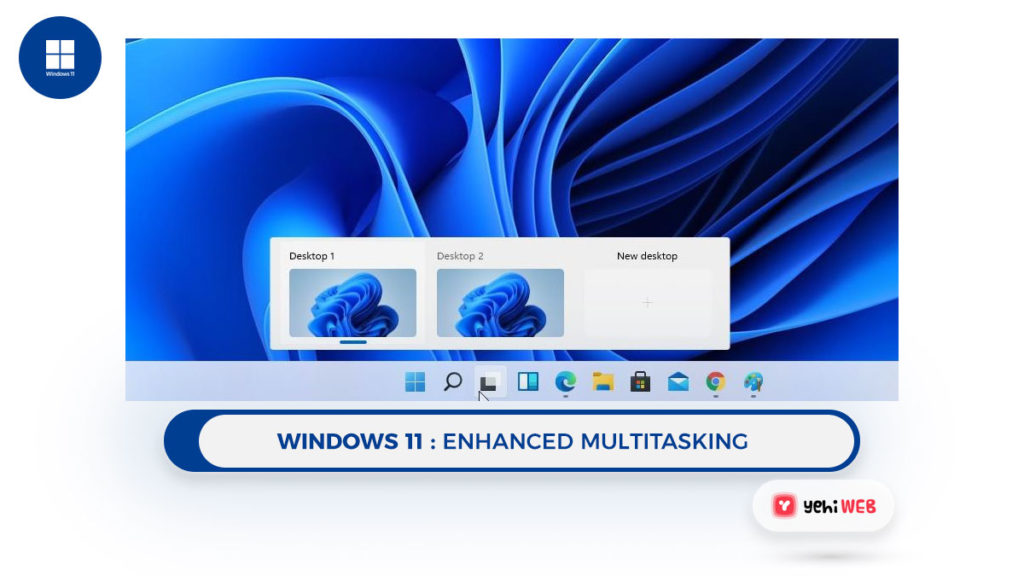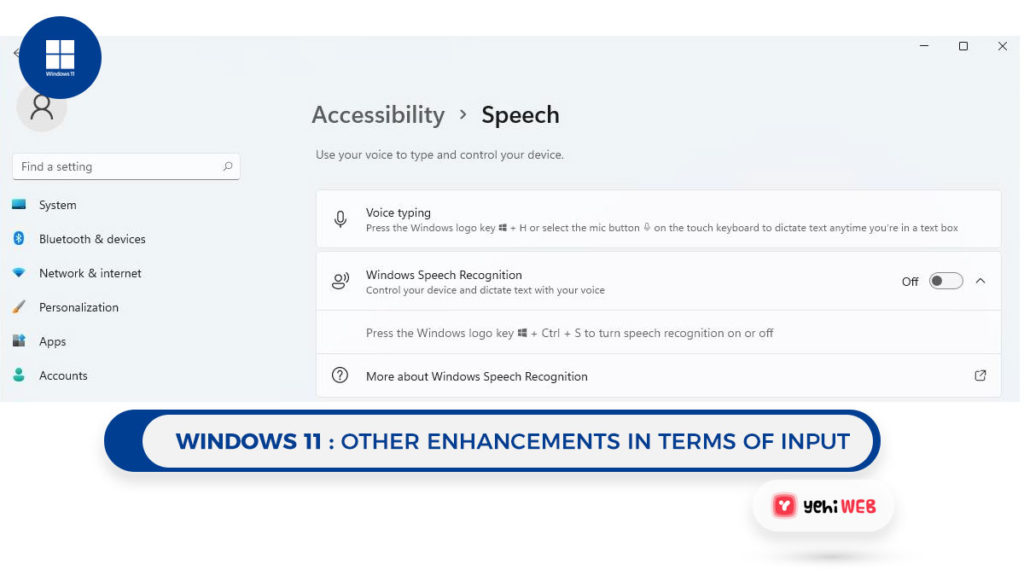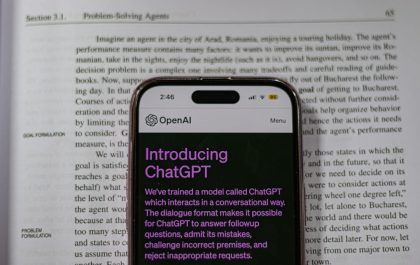Join us for the first look at Windows 11 build 22000.51, as Windows Insiders have finally got their hands on it. Windows 11 has several new features, the most notable of which is a new user interface with rounded edges.
With a new design, the Start Menu is now placed in the middle of the screen. Continue reading if you want to learn more about Windows 11 Insider preview bugs.
Microsoft has announced Windows 11, and now Windows Insiders can finally look at it on their own. But many users have reported getting a message stating their PC can’t run Windows 11. We were able to install and test the most recent version on an ASUS TUF 15 gaming laptop.
We understand how anxious everyone is to learn more about Windows 11’s first build. We decided to help because not everyone is a part of the Windows Insider program.
As a result, keep you updated on how Windows 11 will evolve in future similar posts. We created a hands-on and in-depth analysis to update you on how Windows 11 looks and feels.
So, what exactly does Windows 11 build 22000.51 bring to the table for its users? Join us as we take a first look at all the new features.
Let’s look at Windows 11 first version.
Revamped User Interface
We all anticipated a new Windows OS with a free feel for a long time. And Microsoft did not disappoint with the latest release.
The New UI is fresh, elegant, and with great-looking rounded edges for Windows and new animations. But wait, the surprise doesn’t end there.
Here is additional information about the changes from the good old Windows 10 OS:
Taskbar and Start Menu
The first element to draw our attention is Taskbar and Start Menu. It is now centered in Windows 11. Many people may not like this change, but there is an option to return the Taskbar to its original spot on the left side.
We like how this element now makes the screen look cleaner and places the taskbar icons in the center. This change in the latest Windows 11 release makes perfect sense, in our opinion. And there is an apparent reason why the icons are in the Taskbar in the first place: Quick Access.
Unfortunately, the Taskbar is now static, and you can only pin it to the bottom of your screen in Windows 11. This means that, unlike old versions of Windows, you will not be able to move it to another side.
We like the Taskbar at the bottom of the screen. And the Taskbar being static will not impact the Windows 11 workflow and usability.
Of course, this does not rule out the possibility that some users will get affected by this detail. We are sure that it is fixable with more updates and other customization options. Both are made available by Microsoft and Windows Enthusiasts.
The Start Menu is now revamped to show pinned apps as well as recommended apps and files. The search bar is still present, and it functions to its Windows 10 equal.
Having the Start Menu so central on the Taskbar, with the taskbar icons near it, makes it easier to reach the key apps.
Revamped Action Center
Notification Center, before known as Action Center, now appears more professional and detailed. The new design not only simplifies the usage, but the info offered is more observable with colors.
The new design not only simplifies the usage, but the info offered is more observable with colors. The size is smaller because of the way the information is presented, making it appear slicker. We like the changes made to this element.
The Action Center’s settings are no longer available. You can now access them by clicking the volume/network icon in the Taskbar. By clicking on the icon, it takes you to a separate Quick Settings section.
When it comes to settings, the Settings app has undergone significant changes. It now has a sidebar that lets you access any section with a single click.
There are new and colorful icons, as well as breadcrumbs for better navigation and a new layout.
File Explorer is also revamped, which is one of the most anticipated design changes. The default icons are also changed to fit the new user interface with a fresh and new design.
The context menu is also revamped to match the new user interface. There are now new themes and sounds to customize your Windows 11 experience.
The Microsoft Store is the last redesigned component on the list. Now you can move between categories such as games, apps, and entertainment using a sidebar.
Widgets
Widgets are back, but not in the way you remember them from older Windows versions. Instead, Widgets in Windows 11 feature a panel where you can add, edit, and disable widgets.
Windows Tiles are no longer available, and you will not see them on the Start Menu. Instead we have widgets in their pane that feel identical to Windows Tiles.
Enhanced Multitasking
Multitasking is a big part of Windows, especially if you are a multitask enthusiast. Fortunately for you, the virtual desktops are still available in Windows 11.
Windows Snapping is now also enhanced, with six different snap layouts. Which you can choose from by hovering over the maximize button. Unfortunately, the feature didn’t work for us in this build.
We are not the only ones with this issue; many other users have also reported that Windows 11 Snap doesn’t work. But we expect to have a fix for this in future builds.
Snap groups are a new feature in Windows 11, and they come in handy if you are snapping apps. You can now return to the apps you snapped.
To do so, hover over those apps on the Taskbar and pick the snap group to return to it. It is a simple yet valuable feature that will let you multitask much more effectively.
Docking has also changed. Now all the windows get minimized on your external display when you undock your laptop. The windows get restored from where you left when you connect to an external display.
Other enhancements in terms of input
Windows 11 Build 22000.51 includes many input enhancements. And a brand new voice typing feature.
This version adds new and enhanced touch gestures. It allows you to return to your last-used app, your desktop, or the Task View. There is also a new four-finger gesture that lets you move between desktops with ease.
The Pen menu is another fantastic feature. This feature allows you to access and explores up to four different apps using a pen.
The dynamic refresh rate is also worth mentioning. When scrolling, for example, you can use it to boot the refresh rate to get a finer scrolling experience.
But, for the time being, this feature is only available on a restricted number of laptops. The Wi-Fi 6E support is the final feature worth highlighting. As long as you have compatible gear, it gives you 3x greater Wi-Fi bandwidth.
Reported Issues with Windows 11 Build 22000.51
General Issues:
- When upgrading to Windows 11 from Windows 10, certain features may get removed.
Taskbar Issues:
- The Taskbar does not appear on more than one monitor.
- When hovering over the Task View button, the preview window may not show the entire window.
Settings:
- After updating Windows 11 on a device with multiple user accounts, the Settings app fails to launch.
- There is still a small set of Settings legacy pages available.
- On the Power & batter page, the power mode setting is absent.
- For certain users, a green light appears when they open the Settings app.
- The settings UI may not save the selected setting when updating Accessibility settings from Quick Settings.
Start:
- When using the Search tool from the Start or Taskbar, some users were unable to enter text. You can resolve this by hitting Windows Key + R and closing the Run dialog box.
- A known issue prevents users from unpinning applications from the Start Menu. This can cause the command bar in File Explorer to vanish or the snap to hide. To resolve this, restart your computer.
Search:
- It is possible that the app icons in the Search panel will not load.
- The third recent search does not load while hovering over the Search icon on the Taskbar.
- After clicking the Search button on the Taskbar, the search panel may not open. Resolve the issue by restarting the Windows Explorer process.
- When hovering over the Search icon, recent searches may not appear. You can resolve this issue by restarting your device.
- The search panel may look dark, with no text displayed below the input box.
Widgets:
- All widgets will be scaled by the system text scaling, which may result in cropped widgets.
- It is possible that clicking links in the widgets pane will not bring apps to the foreground.
- When using Narrator, it may not correctly announce the content inside widgets.
- The Widgets pane may be empty. To correct the sign-out and re-sign in
- Changes to widgets in the Outlook client with a Microsoft account, Calendar, and To-Do may not sync in real-time.
- External displays may show widgets in the incorrect size. Launch Widgets on your primary display and then on secondary monitors to remedy this.
- Some widgets may not be displayed on the screen after fast adding many widgets from the widget’s settings.
Store:
- For some applications, the install button may not work.
- For certain apps, ratings and reviews are not available.
This is the first look at Windows 11 build 22000.51, and it seems promising so far. The new user interface is a nice change and a breath of fresh air.
There are a few issues in this build, but that is to be expected. Have you had a chance to try Windows 11 yet? If you have not already, we have a great tutorial on how to download Windows 11 that you should check out.
Bilal Shafqat
Related posts
New Articles
How to Delete a Story on Snapchat [Step-by-Step]
Snapchat has revolutionized the way we communicate by offering a fun, fast-paced platform where photos, videos, and messages disappear after…

![An in-depth look at Windows 11 build 22000.51 [ Easy Guide ]](https://yehiweb.com/wp-content/uploads/2021/06/An-in-depth-look-at-Windows-11-build-22000.51-Yehiweb-1200x675.jpg)