The Windows Restarting automatically After Shutdown is a prevalent issue reported by many users. The problem may appear to be caused by the Operating System, but sometimes this can happen for many other reasons that regular users and administrators are unaware of.
Usually, what happens is that when you try to shut down your computer through the start menu, CTRL+ALT+DEL, or by other means, instead of executing the command to shut down the computer, Windows restarts the PC.
In some cases, you can resolve the issue by selecting shut down again the next time the PC restarts. But the problem can also persist, leading users to use other methods to shut down their PC, such as disconnecting the power connection.
Potential Culprits
1. A Crash
A crash is a common cause of Windows Restarting Automatically After Shutdown issue. When Windows crashes, it is configured to restart automatically, including crashes after selecting the shutdown option.
If the problem occurs on every system shutdown, the configuration results in an endless loop of shutdown commands and reboots. It is fortunately relatively easy to turn off the option.
While turning off the option will not resolve the issue that caused the problem ( Investigate it using Event viewer or other tools), disabling the feature will ensure that your windows shut down whenever you select the option to do so.
2. Fast Startup
Microsoft introduced Fast Startup in Windows 8 to make the system start (and shut down) faster.
By default, this feature is enabled on Windows 8 and later newer versions of Windows. Although this feature works just fine most of the time, it can also cause issues such as the endless loop, problems with the dual-boot system, or the mouse and keyboard not working.
You can resolve all the issues mentioned above or other related to fast boot by simply disabling it on your windows.
Solutions: Windows Restarting Automatically After Shutdown
Disable Automatic Restart When Windows Crash:
If your Windows restart due to a crash, You can resolve the issue by disabling the automatic restart feature on your windows. Follow the steps mentioned below:
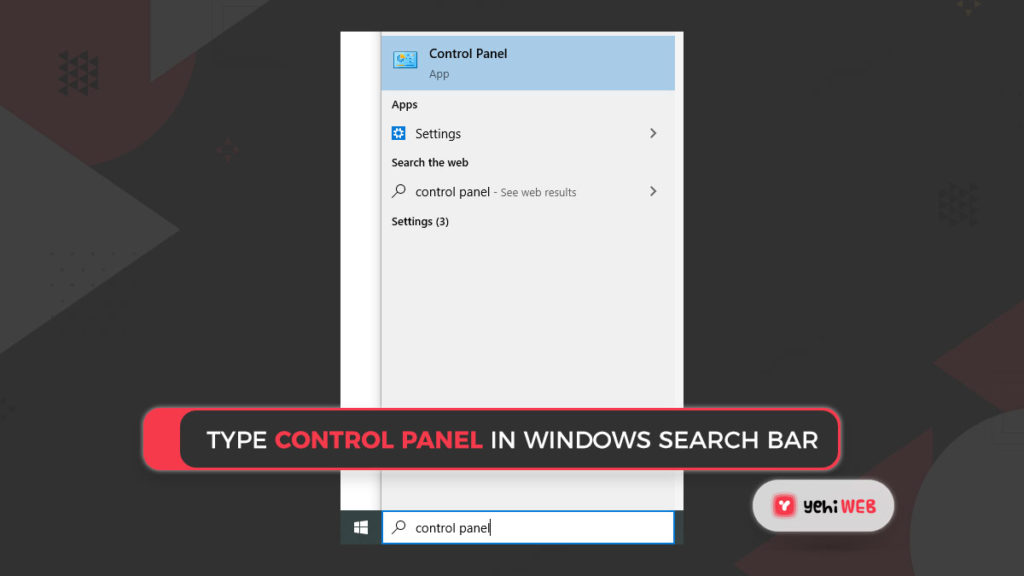
- Open System Control Panel applet using keyword shortcut Windows-Pause; if you don’t have pause-key, click on start and type Control Panel in the search bar; from search results, select Control Panel.
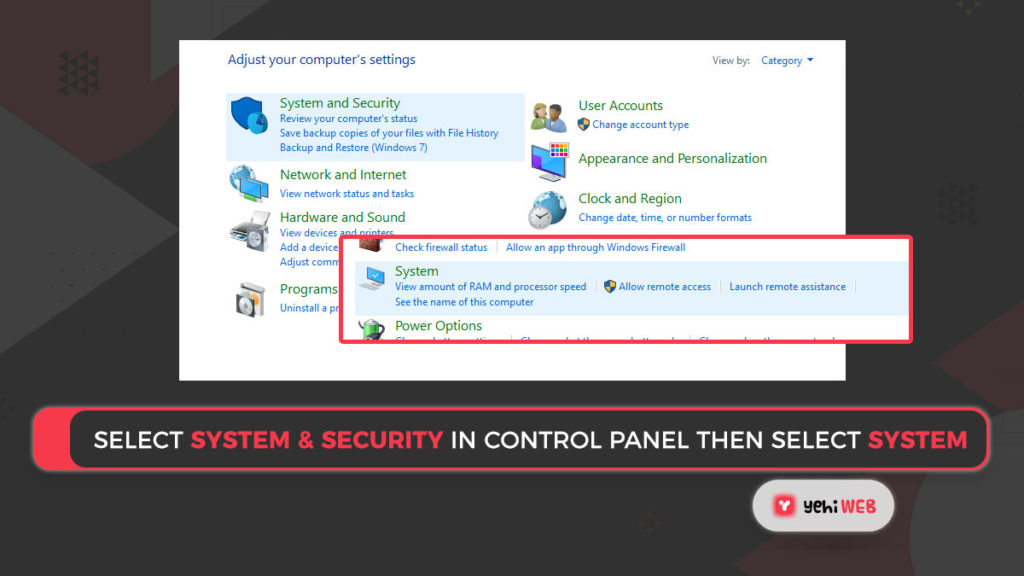
- On control panel applet, select System & Security > System.
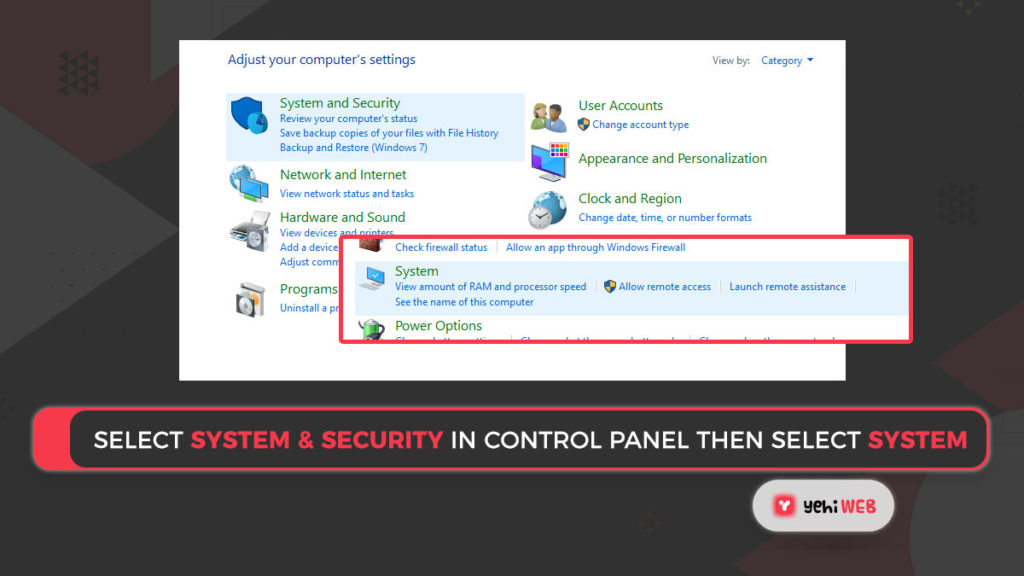
- Select Advanced system settings from the right sidebar to open the control panel applet on the System window.
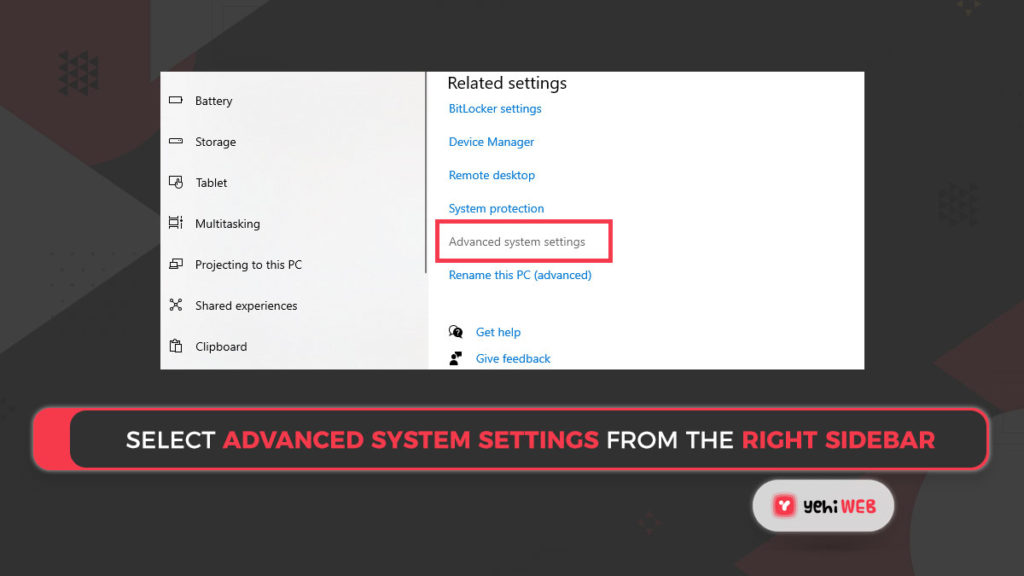
- On the applet, click on the Settings button under Startup & Recovery section.
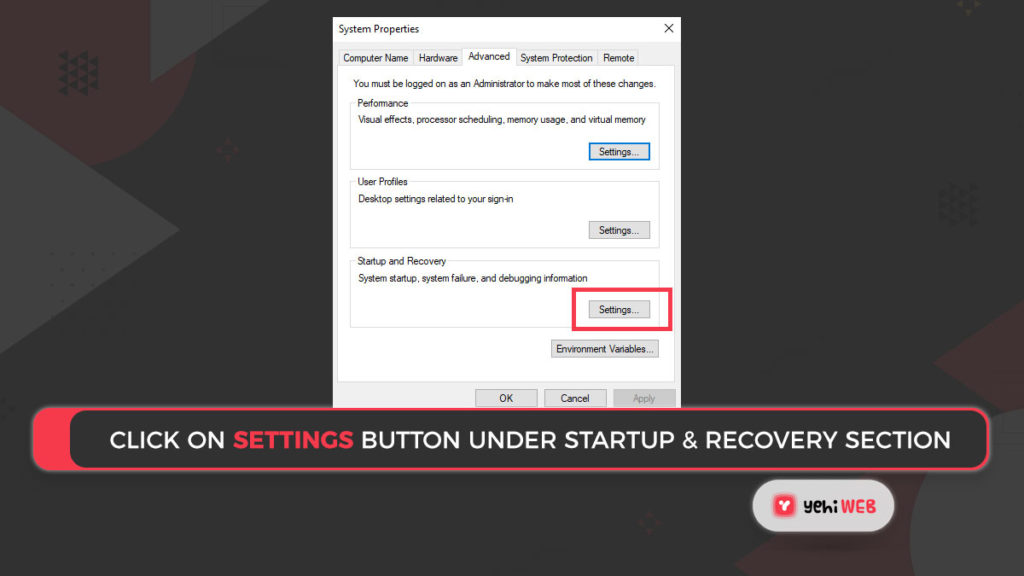
- Unmark the check box from “Automatically restarts”
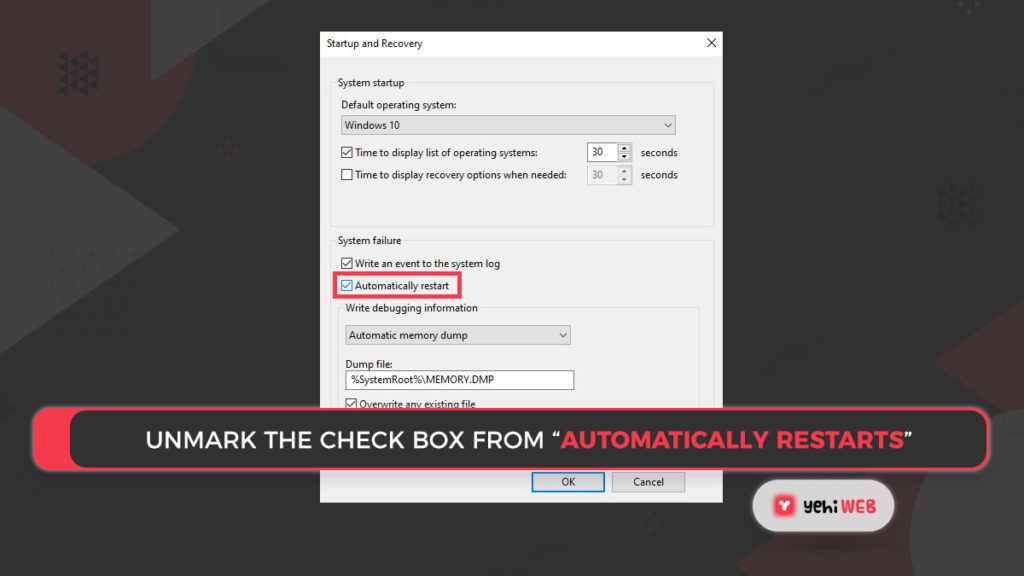
- Click on Ok to apply the changes and close the window.
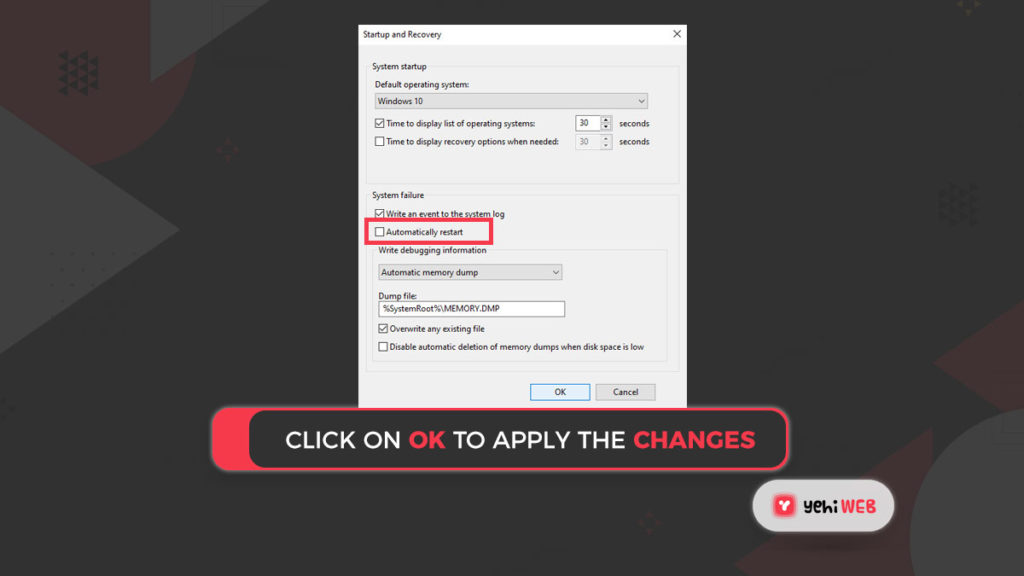
Now try to shut down your computer to see if it shuts down properly.
Disable Fast Startup to resolve the issue:
In some cases, when you try to shut down your PC, windows restarts your PC instead of executing the shutdown command, which results in windows getting in an endless loop and keep on restarting. We can quickly resolve the issue by disabling the Fast Startup feature on our Windows. Follow the steps mentioned below to do so:
- Open the start menu by clicking on the Start button.
- Press Windows+R keyword shortcut to open ‘Run’ Windows.
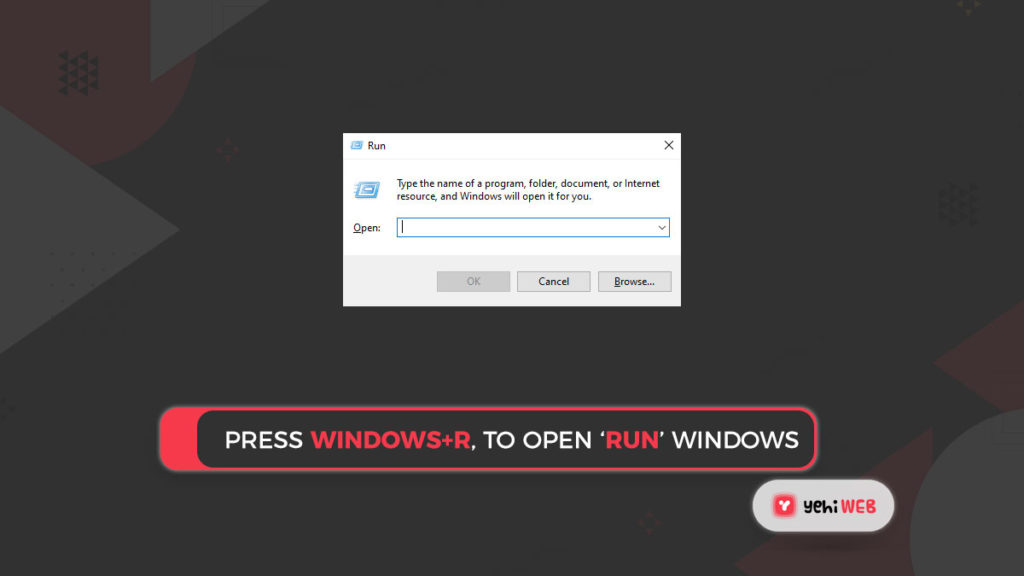
- In the search box, type
powercfg.cpland hit enter to open the Power Options Control Panel applet.
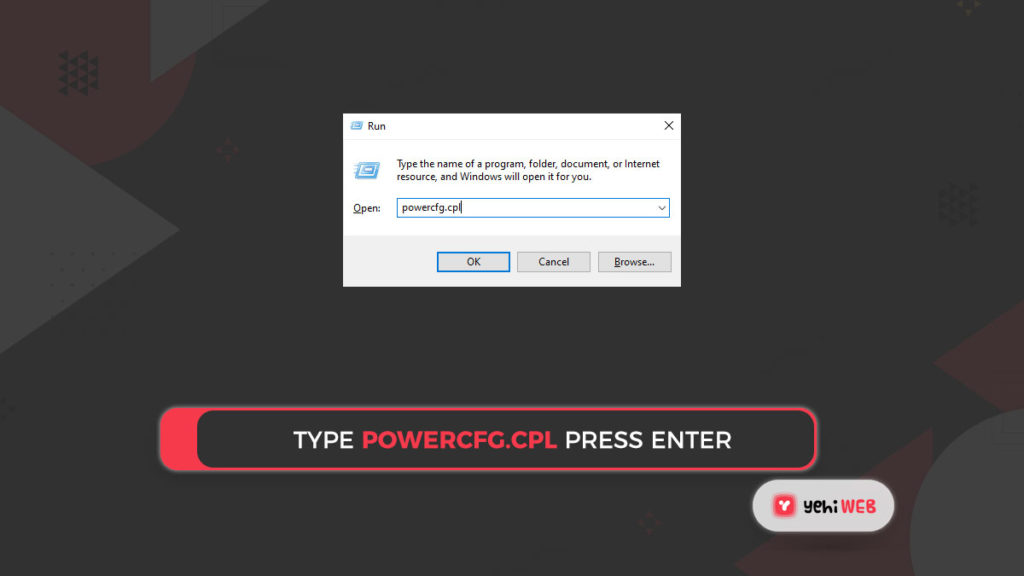
- On the Control Panel Applet, select “Choose what the power buttons do” from the left sidebar.
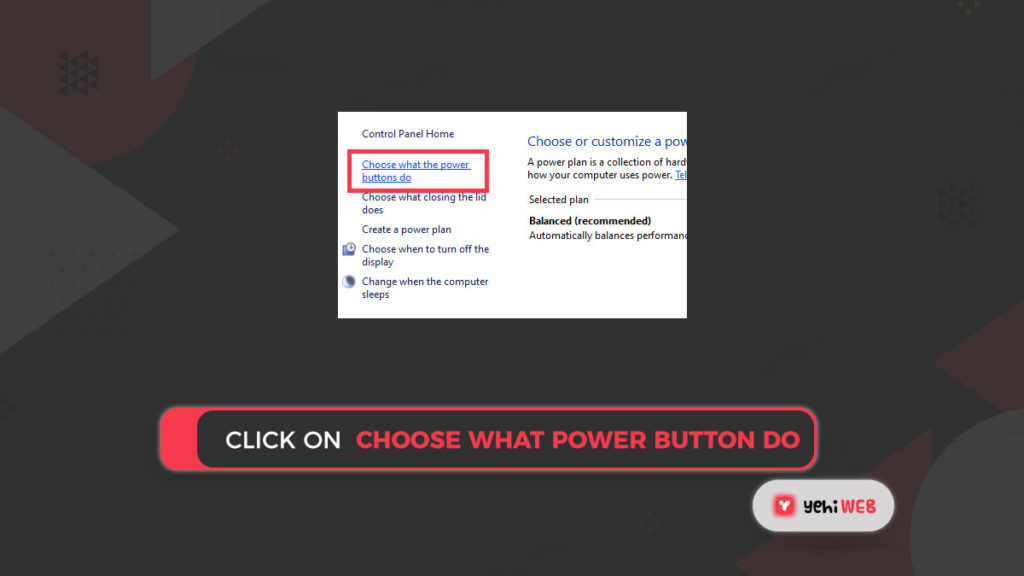
- Uncheck the checkbox for “Turn on fast startup (recommended)” to disable the feature.
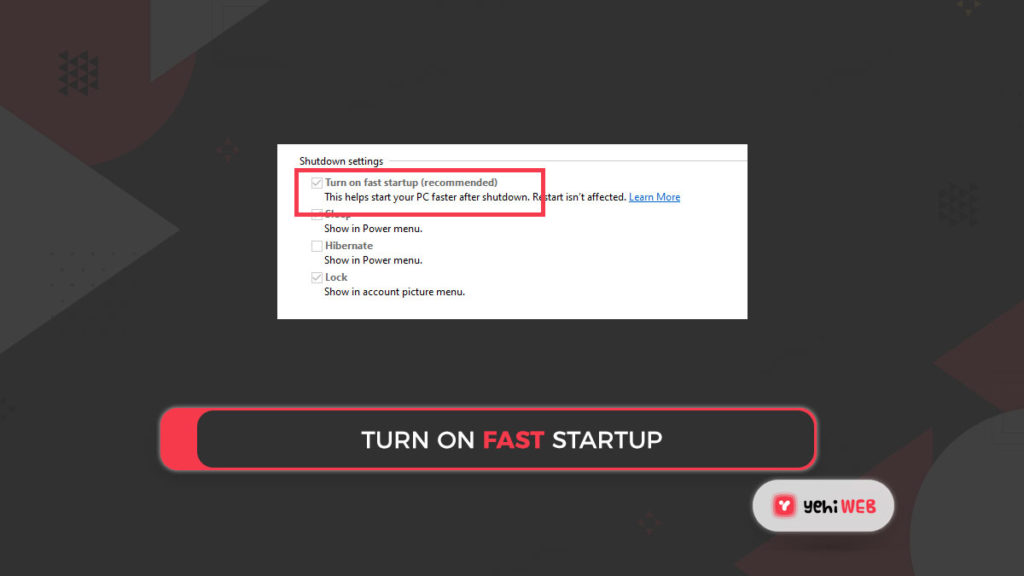
- Click on the Save changes button and close the window.
Once again, try to shut down your PC after you have followed all the steps mentioned above to disable the fast startup feature.
Saad Shafqat
Related posts
New Articles
Top WordPress Companies in 2025: Who Delivers the Best Web Solutions?
In an ever-evolving digital landscape, choosing the right WordPress development company is pivotal to online success. Whether you’re a small…

![Fix: Windows Restarting Automatically After Shutdown [ 2 Easy Solutions ]](https://yehiweb.com/wp-content/uploads/2021/06/Fix-Windows-Restarting-Automatically-After-Shutdown-Yehiweb-1200x675.jpg)
