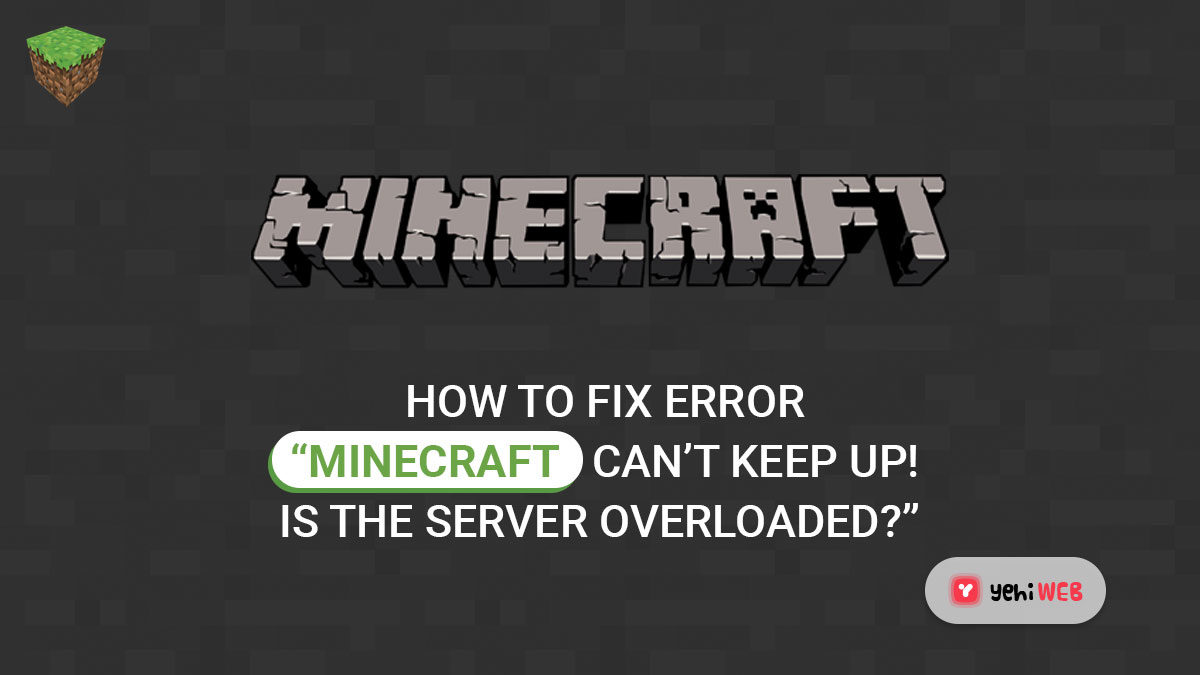If you are a longtime Minecraft player, you probably know how important it is to have a good Minecraft banner maker, and you have most likely encountered the error “Minecraft Can’t Keep Up! Is the Server Overloaded?” The server lags, making it difficult to navigate the game, and this error displays on your screen.
Table of Contents
Unfortunately, there isn’t a comprehensive guide that explains why this problem occurs and how to resolve it.
In this post, we’ll delve deep into the issue, determining all of the causes for the error and how to resolve it.
Causes of Error “Minecraft Can’t Keep Up! Is the Server Overloaded?”
Following are the three main culprits behind the overall Minecraft lag:
1. Network Lag
Features such as frequent time-outs, rubberbanding throughout the game, and red ping meters every time you hit the tab button characterize this. Troubleshooting your network connection is a simple solution. Perhaps there are too many users connecting, or a background service is consuming too much bandwidth. You may also check the speed of your connection with internet speed test tools.
2. Client Lag
Frames-Per-Second (FPS) issues are by far the most common sign. Press the F3 key to see FPS in Minecraft. You may need to use the keyboard combination Fn + F3 for some keyboard layouts. A lot of information will appear on your screen. As shown in the image below, you can find the Frames-Per-Second rate in the upper left of the window.
Luckily, using the tips below, you can easily solve the client lag.
- Make changes to the video settings. On your Video Settings window, make the following changes:
- Biome Blend: OFF
- Graphics: Fast
- Render distance: 2-6 chunks
- Smooth Lighting: OFF
- Max Framerate: Unlimited
- Use VSync: OFF
- Brightness: 25% – 75%
- Clouds: OFF
- Fullscreen: OFF
- Particles: Minimal
- Minimap Levels: OFF
- Entity Shadows: OFF
- Entity Distance: 50%
- FOC Effects: 25%-50%
- Update or install your video card drivers.
- Ensure that the Java version on your Client matches the Java version installed on the Server.
- Open the Minecraft Profiler graph with Shift + F3 to identify the reasons for client lag.
3. Server Lag
I believe you have a decent grasp of Network lag, Client lag, and the different methods you can use to address this type of lag up to this point. We’re left with one issue, which appears to be the root of the error “Minecraft Can’t Keep Up! Is the Server Overloaded?” – Server lag.
When dealing with server lag, there are three key components to take into account:
1. Hardware
Processing power (CPU), memory (RAM), and hard drive performance are all factors to consider. Run your Minecraft server on a platform that allows you to monitor resource use while it’s running if at all possible.
• Processing power (CPU)
You can improve CPU performance by lowering the load on your system and background from other applications. Windows Update and Apple Software Update are two of the most frequent background services on Windows PCs that significantly influence CPU performance.
From the Task Manager, you can easily kill or stop these services. When searching for active background processes on Linux systems, tools like top, htop, and system monitor come in handy. System upgrades have a significant influence on performance, particularly those awaiting a Reboot / Restart.
You can enable the “gaming-mode” feature if you have reliable anti-virus software installed. This allows you to play Minecraft without being interrupted by pop-up windows, which improves overall CPU performance.
• Memory (RAM)
If your computer or server is lagging, hanging, or freezing, the first thing you should do is allocate a lot more RAM. With the Minecraft server, this should be the case. You might try increasing the RAM to check if the server lag disappears.
There is, however, a catch! Don’t over-allocate RAM because this will increase the heap size. As a result, the CPU has to work much harder to do garbage collection. The key is to allocate less RAM than you have available.
• Hard drive speed
Minecraft saves your progress every 45 seconds by default. As a result, if other processes are writing to disk or scanning the Minecraft server files, the game may lag.
Consider excluding the folders containing Minecraft world data if you have an antivirus or backup system running in the background. Instead of using a hard drive, you can use an SSD or RAMDISK.
However, if only the hard drive is available, try defragmenting it regularly to enhance IO performance.
2. Server configuration
After you’ve checked your hardware, you’ll want to look at your current server configurations. To start, make sure you have the Server JRE installed, which is not included in the normal Java or Server jar installation.
Make sure you use this runtime environment when you launch your Minecraft server instance (Server JRE). Additionally, you should confirm that the java arguments are supported by the Java version you have installed. If I were running Java 8, for example, I would use the parameters listed below.
- -server: This improves performance by ensuring that the Minecraft server runs the server virtual machine.
- -Xms512M -Xmx2048M: This parameter sets the minimum and maximum memory (RAM) to 512MB and 2GB, accordingly.
- -XX:+UseG1GC: We use this parameter to change the garbage collector to garbage first collection to avoid delays when working with large heap sizes.
- nogui: The Graphical User Interface is well-known for consuming a significant amount of system resources. The GUI console that appears when you start the Minecraft server works in the same way. You can run a headless server using the nogui parameter, which improves overall system performance.
3. Game-based lags
The way you play the game can influence how well it performs. Here are some suggestions for avoiding server lag the next time.
- Use repeating blocks that save their most recent output sparingly. When compared to blocks that don’t keep their output, they create additional lag.
- Don’t use too many flashing lamps unnecessarily. Lighting updates can cause quite a lag.
- AI entities cause the most lag in the game. You can check the total number of entities in the areas by pressing the Function key F3.
- Avoid using entities with the same UUIDs. The server console allows you to see the information. With the syntax below, you can easily kill these UUIDs:
- /kill < UUID>
- g
- /kill 7686887tgj-fgfg-45gb-a345-6578786gbc
- Keep the server’s player number under control. The server may lag if there are too many players.
- Lower the spawn limit of Monsters.
- Remove any extra plugins.
Wrapping Up!
That’s all! I hope you now understand what causes the “Minecraft Can’t Keep Up! Is the Server Overloaded?” error and the various solutions available. Which of these approaches worked best for you? Please share your experience and any other recommendations you may have with our readers in the comments section.
Share on facebook
Share on twitter
Share on linkedin
Share on pinterest
Share on reddit
Share on vk
Share on odnoklassniki
Share on tumblr
Share on digg
Share on skype
Share on whatsapp
Share on email
Bilal Shafqat
Related posts
New Articles
What Does Tournament Mean in Duolingo Diamond League?
Duolingo’s Diamond League is the highest league in the app’s competitive ranking system. If you’ve made it here, congratulations! But…