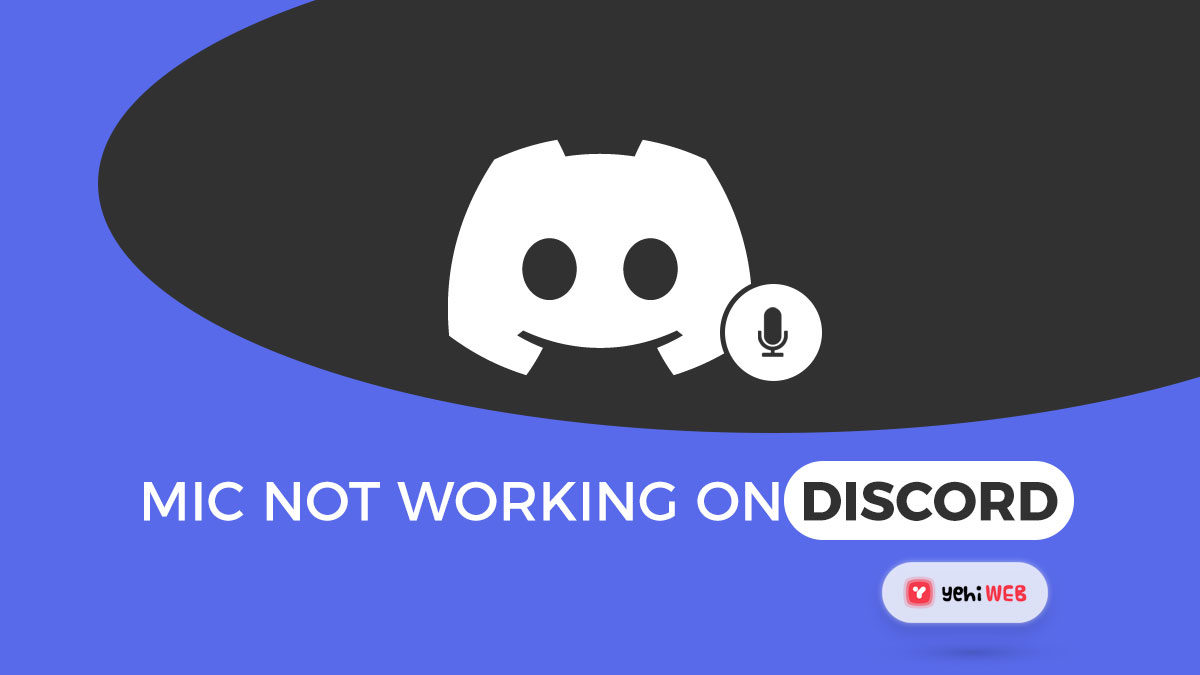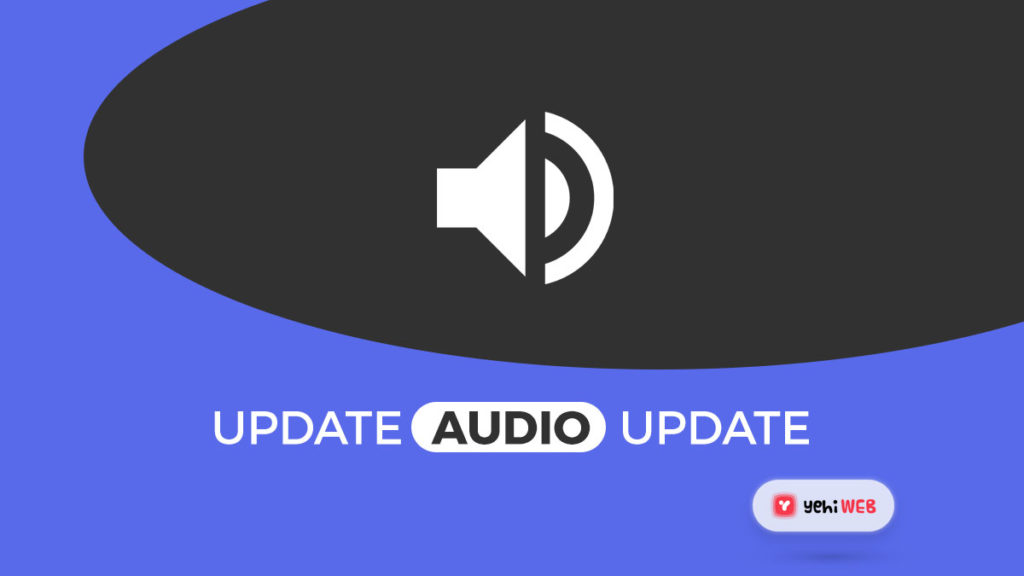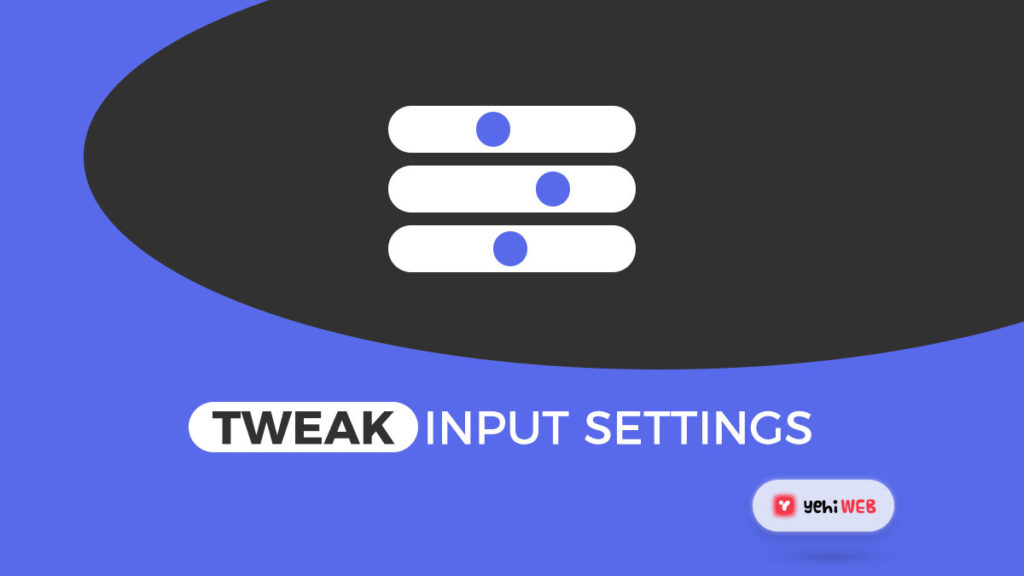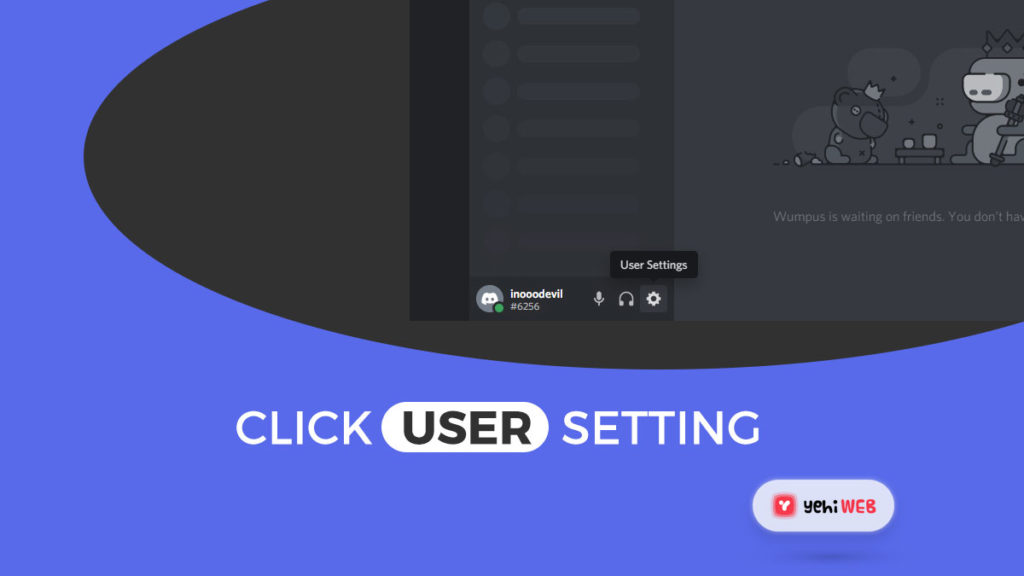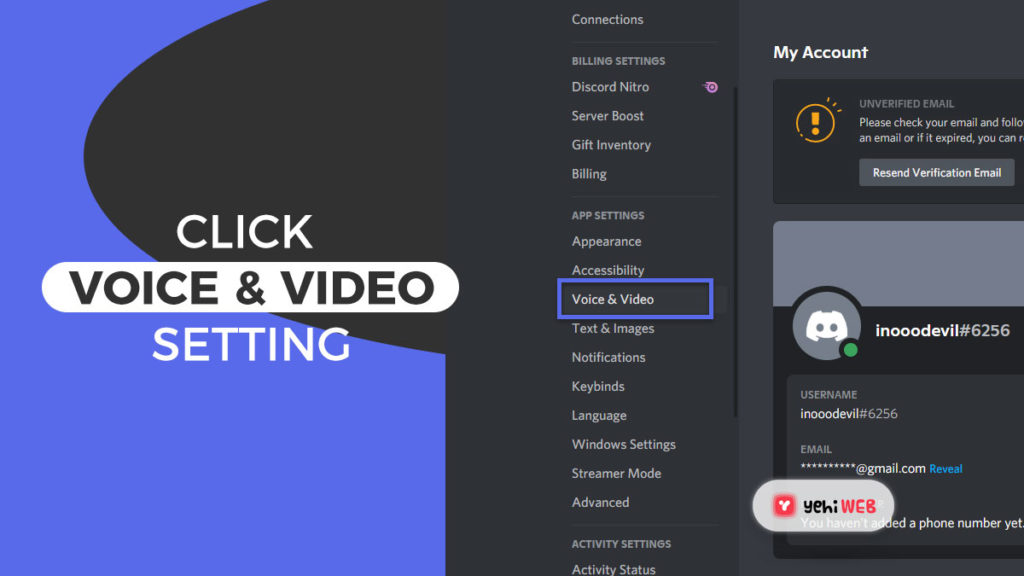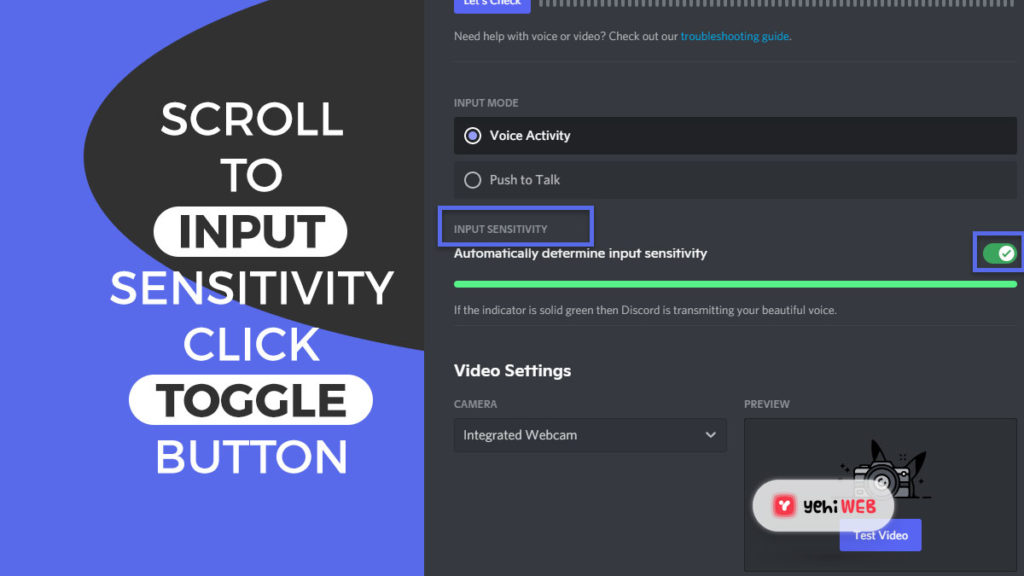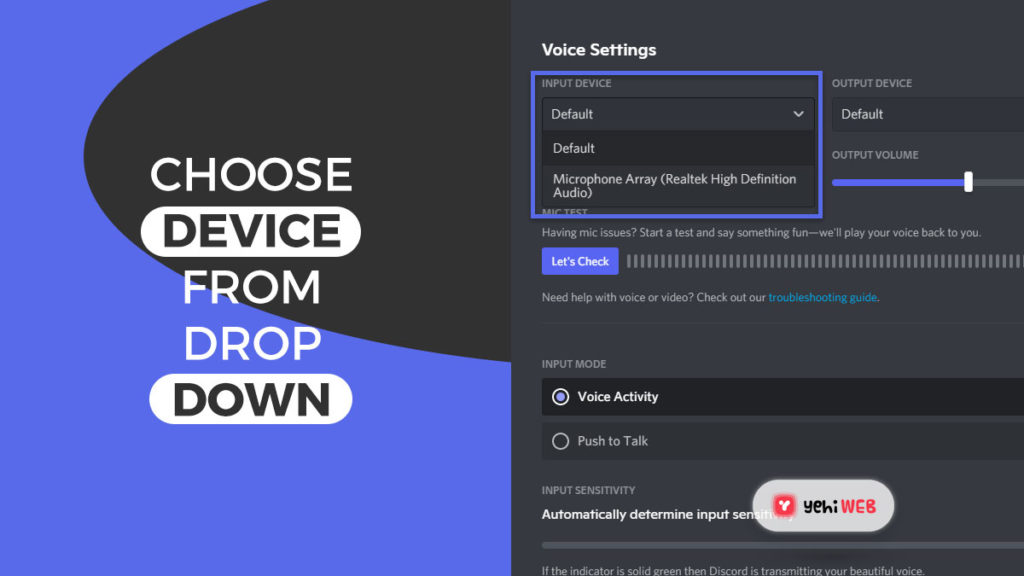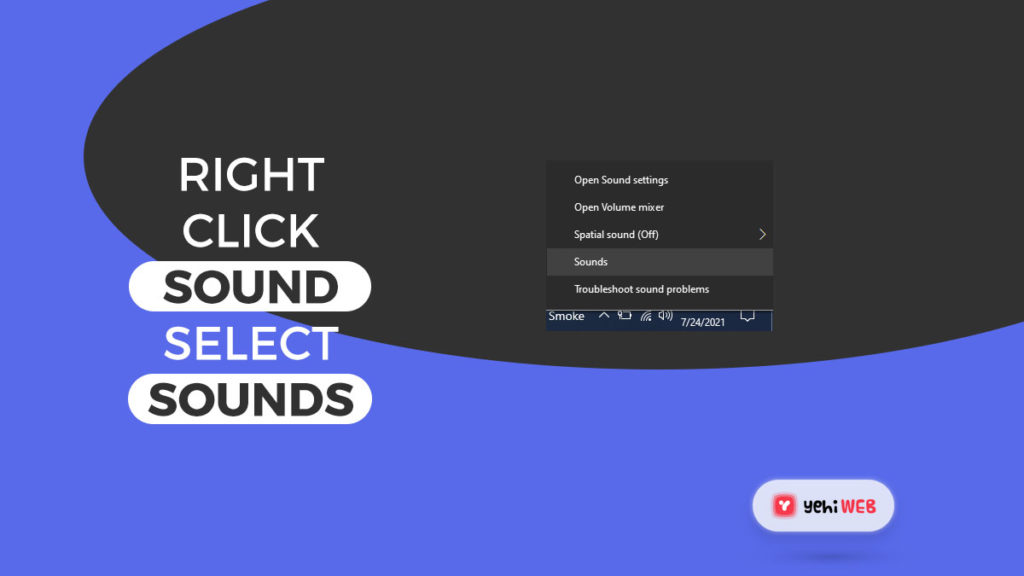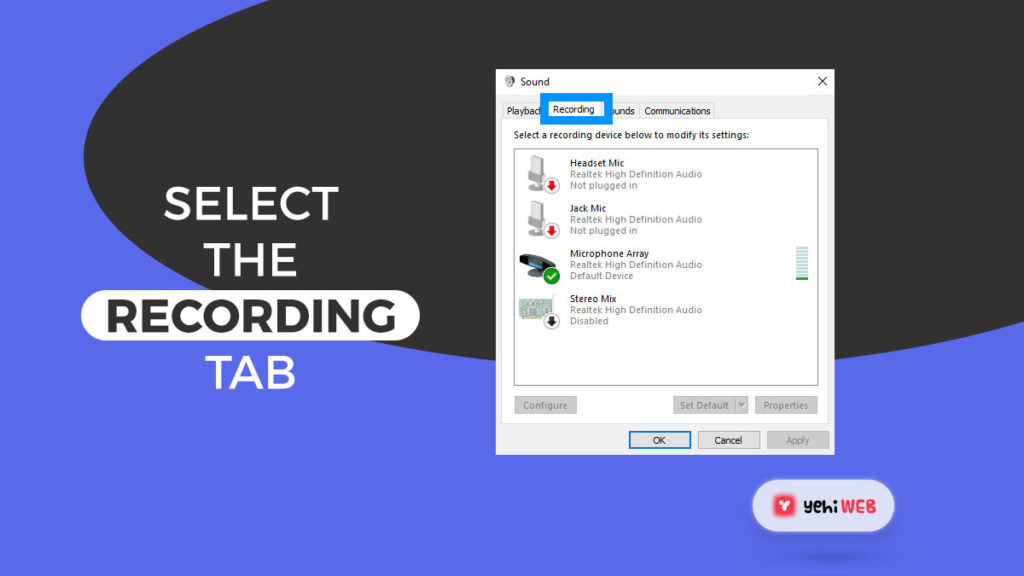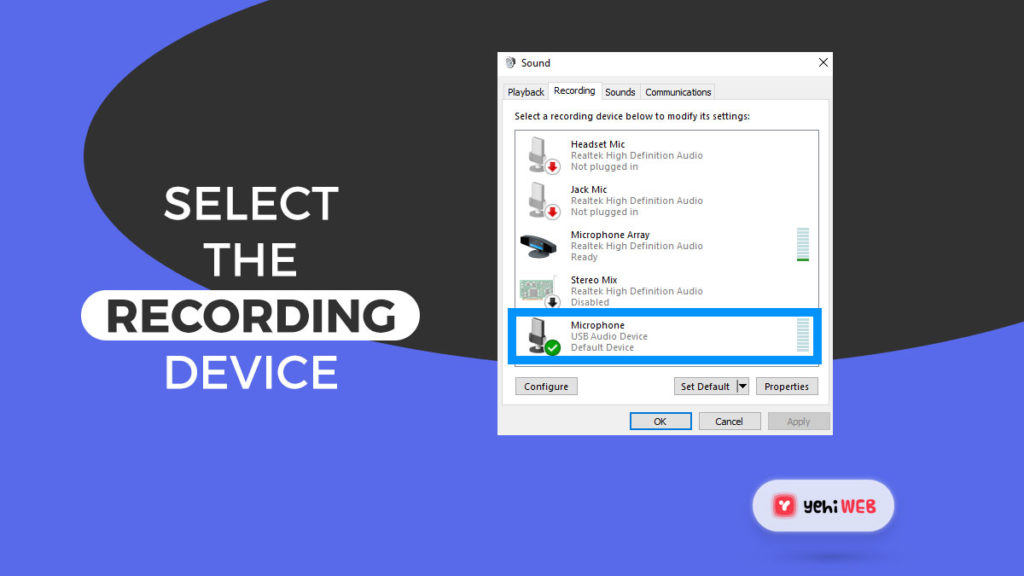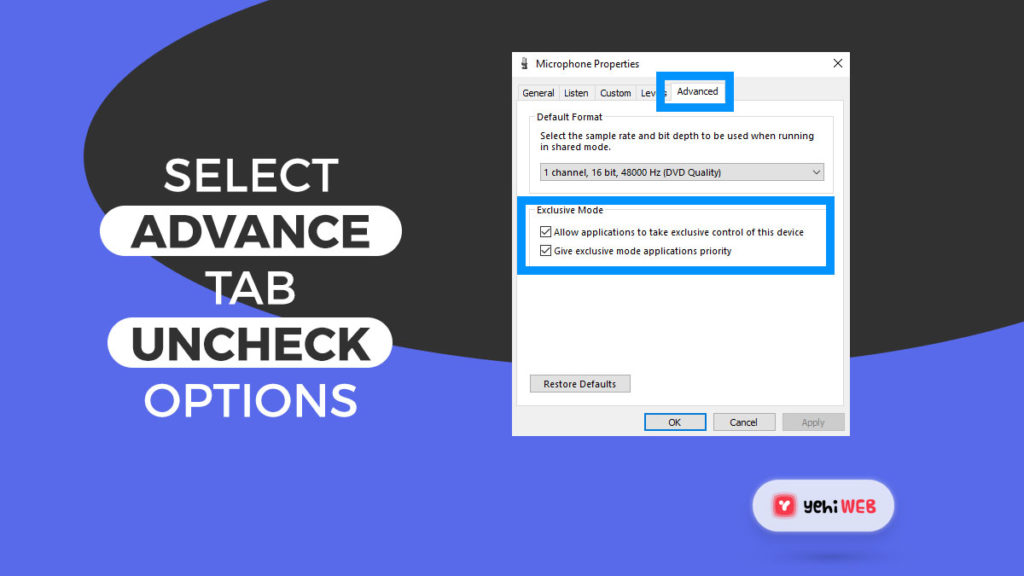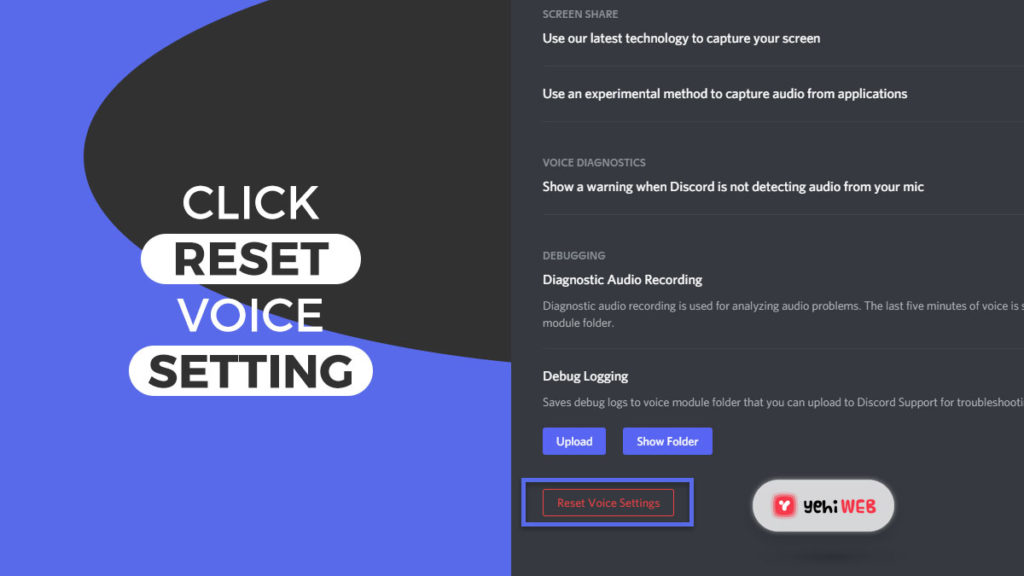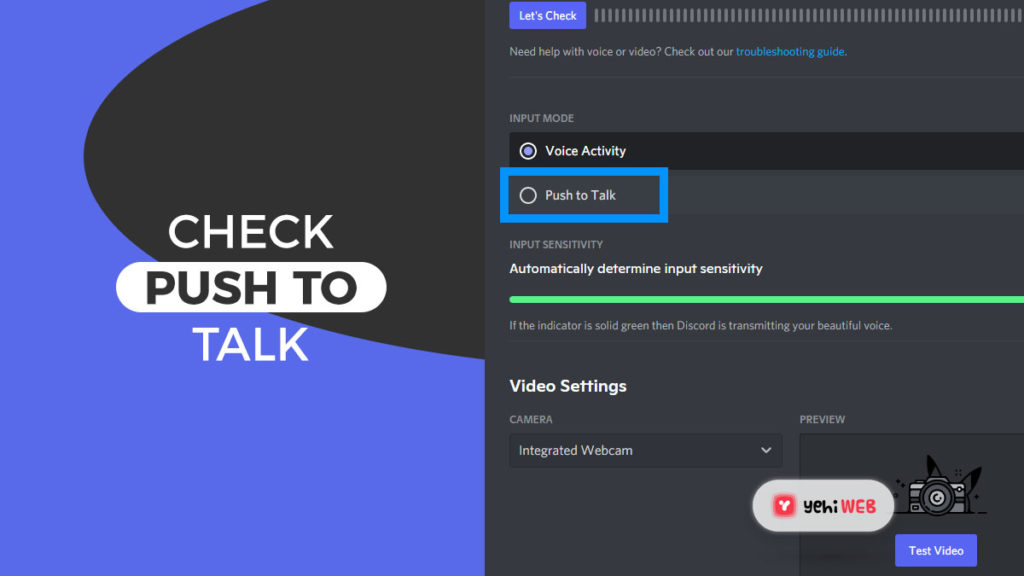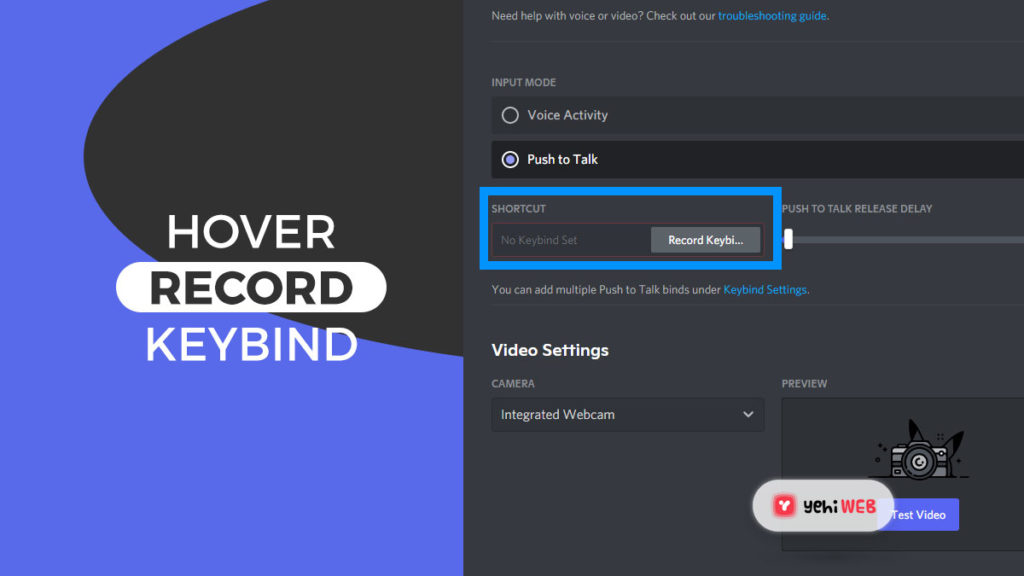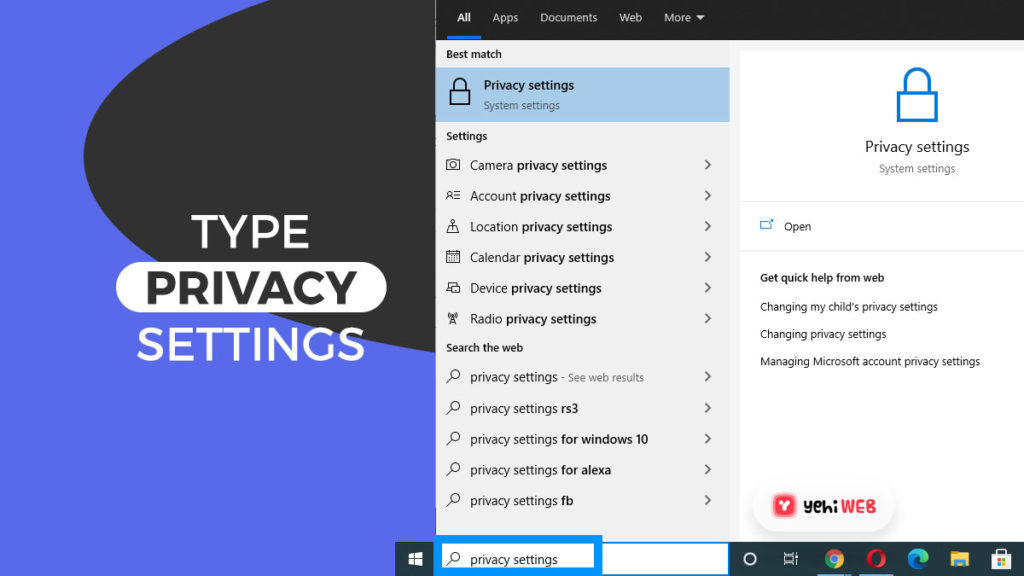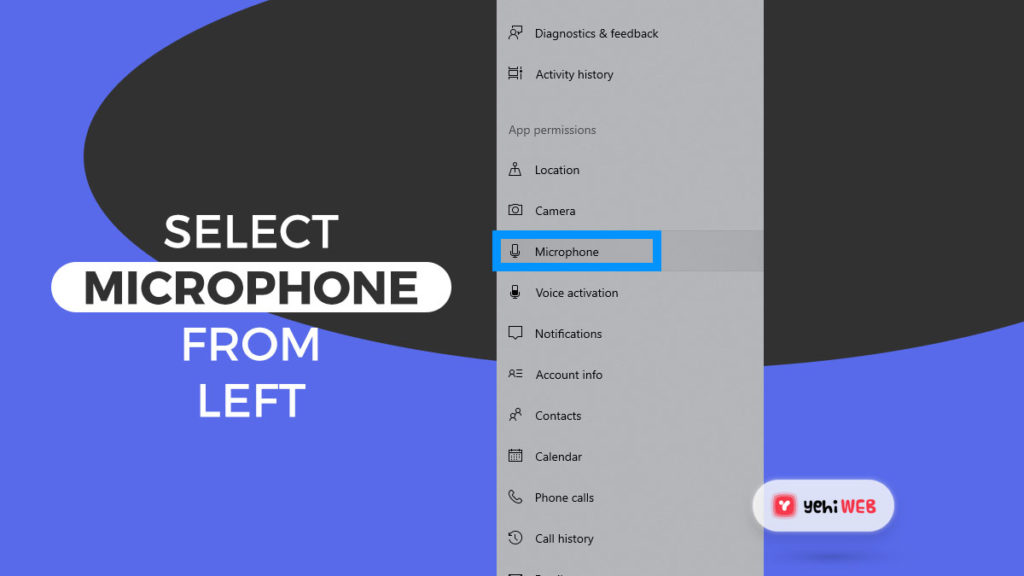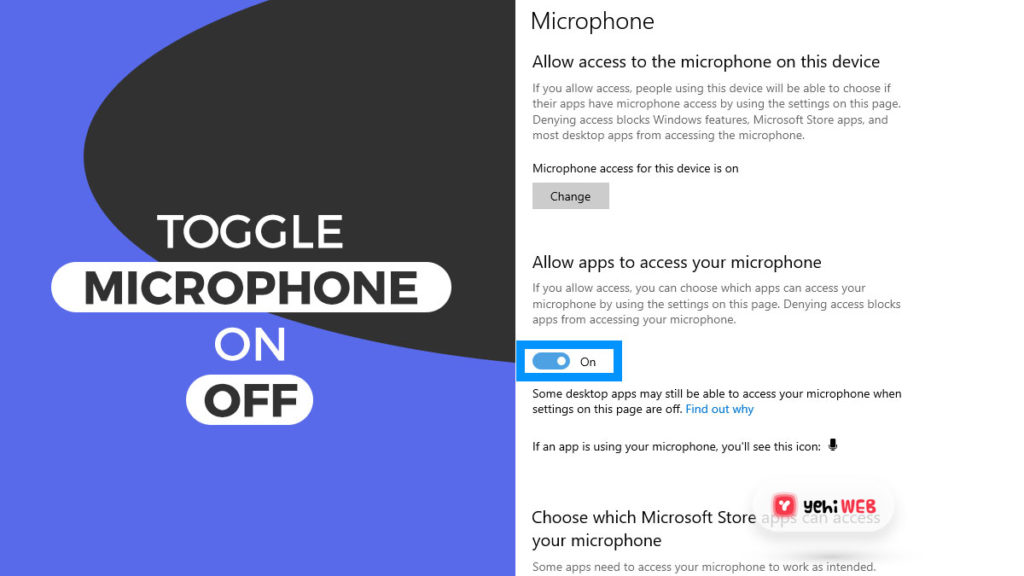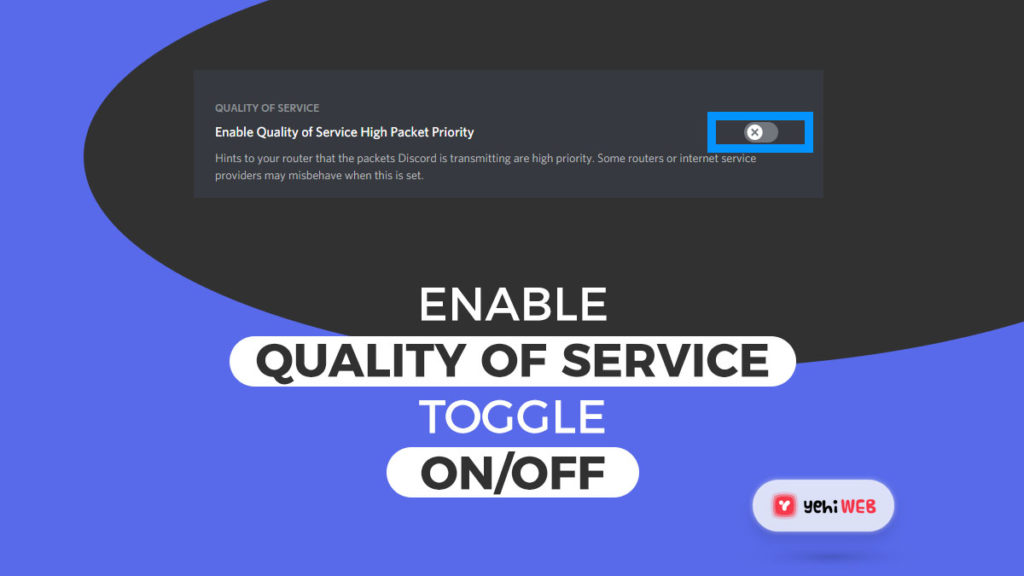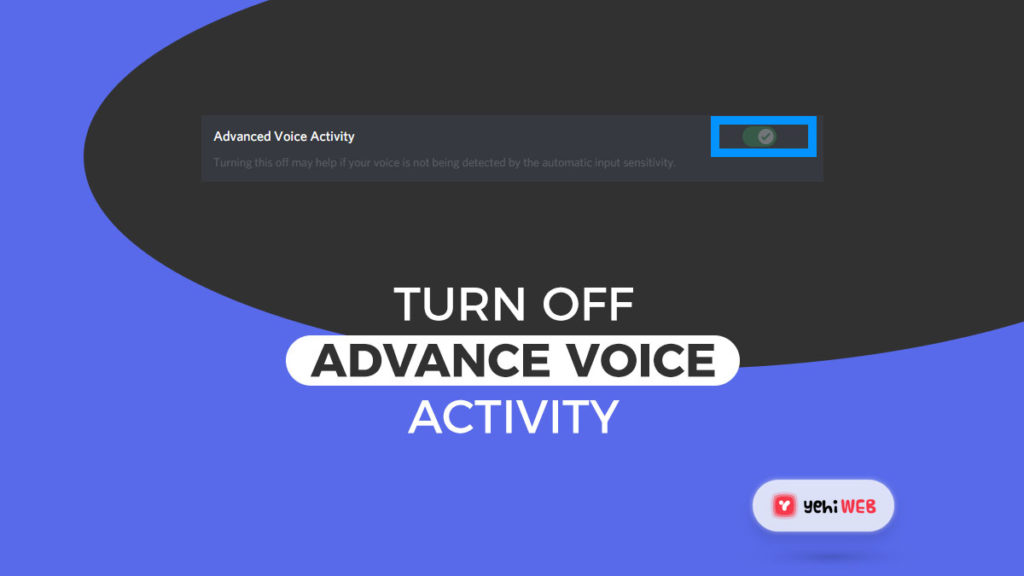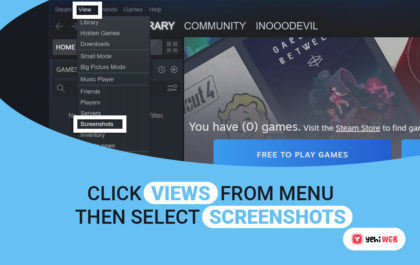Mic Not Working on Discord? It would be very troublesome to have your Mic not working on Discord when playing games with friends.
But Don’t panic! It’s not difficult to resolve the issue. As we all know, Discord has been and still is the leading VOIP service for gamers for many years. The spike in its popularity which is still rising, reflects how easy it is to use the application.
The development team behind the app releases updates regularly to fix bugs. Though the app works like a charm, people run into issues like “Mic Not Working on Discord.”
Quite a few Discord users have reported the issue “Mic Not Working on Discord”. As per reports, the problem seems tied up with the desktop version of the Discord App.
While using the online app, many discord users reported that their Mic worked fine. And It appears that the problem might come from a variety of sources.
As a result, you may need to attempt many solutions before finding one that works for you.
To prevent you from having to scour the internet for all the viable solutions to the Discord mic issue. We’ve decided to compile a selected list of fixes that have helped users fix the discord mic issues.
We’ll guide you through a few step-by-step tutorials in this post to fix the issue “Mic not working on Discord”.
2- Use a spare headset, if you have one, and check if it works under Discord.
3- Troubleshoot common microphone issues with Mic Not working on Windows 10 guide.
If the same issue persists even on your spear headset, start using the solutions below. One of the many solutions listed below is sure to work and resolve your microphone issue. So to find the one that works for you, follow the methods in order.
We’ll guide you through a few step-by-step tutorials in this post to fix the issue “Mic not working on Discord”.
Few Things to Try First
- Close Discord entirely before attempting to reopen it. The step will sometimes resolve the problem, but not always.
- Close Discord, unplug your audio/mic jack or USB, and plug it back in, then relaunch Discord.
- If none of the above options worked, restart your computer. A complete restart of your computer should restore your Microphone’s functionality.
If the problem remains, try logging out of Discord rather than shutting it. To log out, scroll all the way down to the bottom of the page and click the little cogwheel labeled “User Settings.” Log back in to check whether this worked.
Or close the application down and run it as an administrator. Right-click the Discord app icon and choose ‘Run as administrator.’
Fixes for Mic Not Working on Discord
Solution #1: Update Audio Driver
Wrong, missing, or outdated drivers can also cause this issue. And you can fix it by updating your device’s audio drivers. You can get the correct audio driver for your computer in two ways: manually or automatically.
Manual Update:
You can get the latest driver for your audio device from the manufacturer’s website. To fix the issue “Mic Not Working on Discord,” ensure to select an only compatible driver with your OS.
Auto Update:
And in case you don’t have time or don’t know how to update your drivers manually. You can use a free driver updater tool to scan your system’s hardware components.
The tool will find the latest and compatible driver available for your system and install it. And as a result, it will fix the issue and re-establish communication on Discord.
Solution #2: Tweak Automatic Input sensitivity settings
Automatic Input Sensitivity can also prevent the Mic from functioning. It happens when the user disables the feature from Discord’s settings.
So if you have tweaked your voice & video settings, you might have unchecked the box next to the feature. The manual sensitivity bar tends to send the slider to the left when that option is off.
Your Discord app will no longer pick up audio from your Microphone as a result of this. But automated input sensitivity is also known to be buggy. So, it’s worth opting for manual settings.
- Launch Discord App.
- Click the User Settings icon in the bottom-left corner of the Discord windows.
- Then select Voice & Video (under App Settings).
- Scroll down to the Input Sensitivity section.
- Turn on the toggle next to Automatically determine input sensitivity. Then, while talking into your Headset, check to see if the bar below turns solid green. Continue to the next step if it glows green when you speak.
- Disable the toggle and make sure the manual slider is in the midway position. If the manual bar pulsates while you speak, you’re good to go.
Solution #3: Ensure Discord is Using The Correct Mic
If the above solutions didn’t work, check to see if your Discord app uses the correct Mic. It’s uncommon, but the app can sometimes select the wrong device. That results in your Mic not working on the discord app.
- Navigate to ‘User Settings’ near the app’s bottom (it looks like a cogwheel).
- Next, select ‘Voice & Video’ from under the header ‘App Settings.’
- Near the top, you’ll find a box labeled ‘Input Device.’ Click this and then choose your device from the dropdown menu.
- Finally, ensure to set the ‘Input Volume’ slider below this dropdown to its maximum level.
Solution #4: Disable Exclusive Mode in Windows
In Windows, some apps have the privilege to take exclusive control of the audio device driver. The control over the audio device driver by these apps can cause issues with Discord.
Suppose Exclusive Mode is active on your system. Discord will shut down the audio for some headsets. Follow the steps outlined to disable exclusive mode:
- Right-click on the Sound/Volume icon in the bottom-right corner—Select Sounds.
- Select Recording Devices from the menu.
- Choose your Headset’s Microphone and select Properties.
- Deselect the checkboxes under Exclusive Mode on the Advanced tab. Don’t forget to confirm by pressing the Apply button.
- Check if your Mic is working in Discord after rebooting your PC.
Solution #5: Reset Voice Settings
The following solution looks to have the highest likelihood of success. Suppose you’re only having trouble with the Discord desktop app. The solution will most likely restore Discord’s regular functionality.
- To start, go to the ‘User Settings’ section at the bottom of the discord window (it looks like a cogwheel).
- Then, under the ‘App Settings’ header, go to ‘Voice & Video.’
- You’ll see ‘Reset Voice Settings’ in red and in a separate box if you scroll down to the bottom of the window.
- After that, hit Okay to confirm your selection.
- To test if your Microphone is working, reconnect it and send an audio message on Discord.
Solution #6: Switch the Input Mode to Push to Talk
Some gamers have Discord set always to use push-to-talk. If none of the preceding methods have worked for you, it’s time to attempt this option to voice activation.
- To start, go to your ‘User Settings.’
- Then, on the left, under the ‘App Settings’ banner, select ‘Voice & Video.’
- Now Checkmark the box associated with the ‘Push To Talk’ option.
- Hovering your cursor over this box will allow you to click and edit ‘Keybind.’
- You can either use the Keybind or click on the button through the mouse to start and stop recording.
Solution #7 Enable Mic Access for Discord in Windows Privacy Settings
- Click on the Windows start menu search bar, type Privacy settings.
- From the search results, click on Privacy settings.
- Please scroll down to Microphone on the left pane of windows and click it.
- Toggle the switch for “Apps to access your microphone” to On in the right pane of the window.
- Check if Discord’s Microphone permission is enabled by scrolling down in the right pane. If you can’t find Discord, look for Win32WebViewHost.
- Restart your system and see whether you can now use the microphone in Discord.
Solution #8: Disable the Qos Settings
Discord’s QoS settings can interfere with critical system functions in some cases. The interference with the functions can result in the Mic not working on discord issues. So, now we will disable QoS settings on Discord.
- Click on the ‘User settings’ option on the discord window.
- Click the “Voice and Video” option in the left tab of User settings.
- Uncheck the box that says “Enable Quality of Service High Packet Priority.”
- Check to check whether the problem still exists.
Solution #9: Disable’ Advanced Voice Activity’ Feature
- Go to the Discord Settings.
- Next, navigate to the “Voice & Video” section.
- Ensure to turn off the option for “Advanced Voice Activity.”
- Restart your Discord and see if the problem still exists.
Conclusion
Changing something as simple as voice settings on Discord is usually all it takes to fix a mic issue. Each of the nine solutions in this article is simple to use.
And one of these will get your Discord mic back up and functioning. But there are a few things you can try if none of the solutions worked for you.
Test your Headset with another system to see if it functions or is broken? Or try plugging in a new headset on your current system.
In case both are functioning as they should, then uninstall and reinstall Discord. Again, you may not have to resort to doing this because one of the solutions will indeed work for you.
Leave your feedback if you liked this guide.
FAQs
Why Can No One Hear Me On Discord?
Aside from the odd audio blackouts, Discord is a well-liked gaming communication platform. But, there might be a variety of reasons why your teammates are unable to hear you.
Or in case if it’s a bug causing the issue, you can fix it by restarting the Discord app. Outdated Drivers or the wrong input device selected on Discord can also cause this issue.
Or the volume is too low even with the right Mic selected as an input device. The automatic Input Sensitivity feature can also cause issues with the Mic when enabled.
If none are the cause of the issue, you may have calibrated Discord for Push-To-Talk. With the feature on, you will have to use a trigger to make your mic function and record audio.
How To Enable Microphone On Discord?
Discord registers your Mic automatically in the list of input options. You can Navigate to ‘User Settings’ / ‘App Settings’ / ‘Voice and Video’ / ‘Input Device’ to check your mic. Click on the ‘Input Device’ option, which will present you with all available input devices.
- Close down the Discord app, and restart it.
- If the above solution didn’t work, unplug and plug back your mic jack or USB and restart Discord.
- Restart your computer.
- If the Mic is still not registered by Discord, try signing in and out of your Discord account.
You might have to examine your Headset if none of the solutions worked for you. See if there’s an issue with wiring/wireless connection, or is it charged.
Test your Mic with other apps to see if it’s registered there. If the issue remains on other apps, then the problem is with the Mic. But, before replacing your Mic, try contacting Discord to see what they find.
And if the issue “Mic Not Working on Discord” is with the app, they will try to resolve it to get you connected.
How To Fix Mic Input on Discord?
The more irritating issue than Discord not registering your Mic is when it does. And you still can’t send/receive audio. But don’t worry, Discorder; one of these options will probably solve your problem:
Diming the volume fader
- It is something you may have considered before, but it’s an excellent place to start. Under the ‘Input Device’ dropdown menu, you’ll find the input volume fader.
Resetting your voice settings
- To do so, locate the cogwheel labeled “User Settings,” then select “App Settings,” then “Video and Voice.” Scroll down to get to the bottom of the page to find the red ‘Reset Voice Settings’ option in a separate box.
Run Discord as administrator
- Close Discord app, right-click on Discord App thumbnail, and select run as administrator. Doing so sometimes fixes the issue with the Mic on Discord.
Why is my Discord mic so quiet?
You’ve used your Microphone for other purposes, and it’s loud and clear. But, When you hunker down for some Discord gaming with friends, the signal drops to almost nothing. Here’s what you can do about it.
- Verify that the Discord Volume Fader is set to the right.
- Get your VC party to turn up the volume on their computers. By turning up the volume on the volume bar next to your name. Your voice should be loud enough for clear communication.
Set the ‘Audio Subsystem’ to ‘Standard’ – If the audio subsystem is set to ‘Experimental,’ it can affect the mic volume. Restart Discord by going to ‘User Settings’ / ‘App Settings’ / ‘Voice and Video’ / ‘Advanced’ / ‘Audio Subsystem’ / ‘Standard’.
Saad Shafqat
Related posts
New Articles
Random Website Generator: Micro-SaaS from Public Datasets
In the ever-evolving world of software development, entrepreneurs and indie developers continually seek ways to create innovative products with minimal…